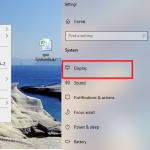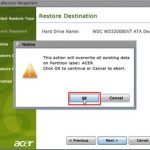Trên thực tế hiện nay có rất nhiều người dùng không biết cách vào đâu để có thể ghi âm trên máy tính. Nắm bắt được thực trạng đó, sau đây điện máy Sharp Việt Nam sẽ hướng dẫn các bạn cách ghi âm trên máy tính Win 7, Win 8 và Win 10 chi tiết trong bài viết dưới đây để các bạn cùng tham khảo nhé
Nội dung bài viết
Cách ghi âm trên máy tính Win 7 đơn giản
– Đầu tiên bạn nhấn vào biểu tượng Start => tìm kiếm sound recorder => Chọn Sound Recorder => nhấn vào Start Recording để ghi âm => chọn nút Stop Recording để dừng việc ghi âm lại => Sau khi chọn vị trí và đặt tên xong thì các bạn nhấn Save.
- Bước 1: Nhấn chuột biểu tượng Start => Gõ tìm kiếm “sound recorder” => Chọn Sound Recorder.
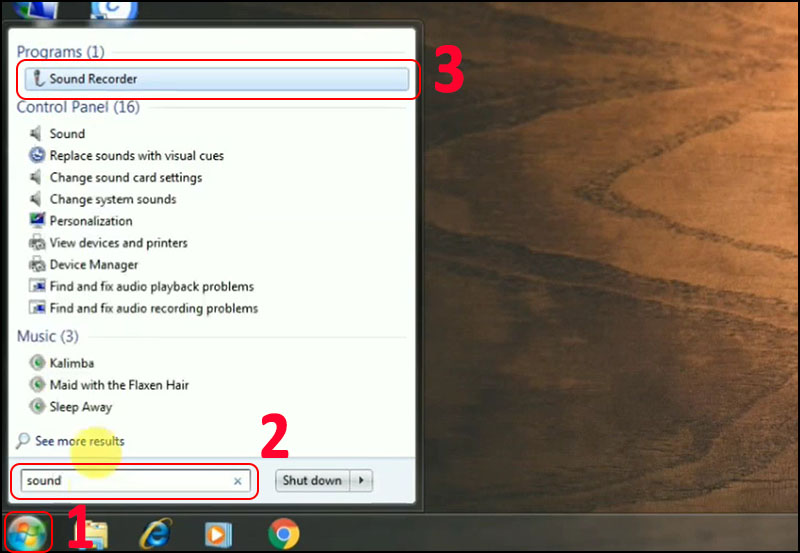
- Bước 2: Tiếp theo nhấn vào Start Recording để ghi âm. Thời gian ghi âm sẽ thiển thị trên thanh ghi âm để bạn được biết.
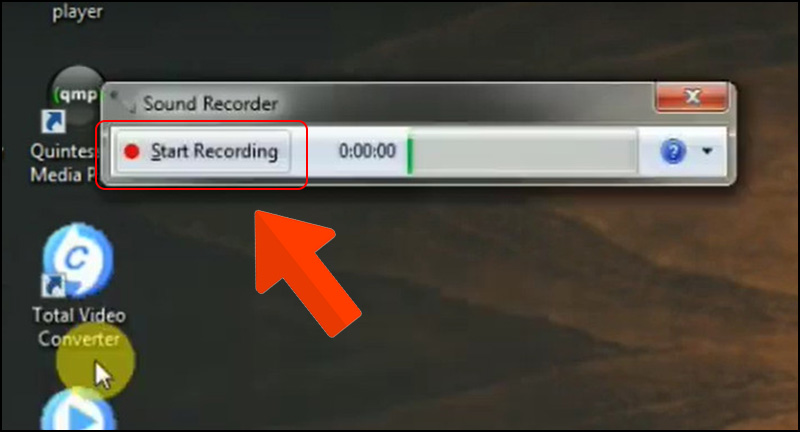
- Bước 3: Khi đã ghi âm xong người dùng nhấn chọn vào nút Stop Recording để dừng việc ghi âm lại.
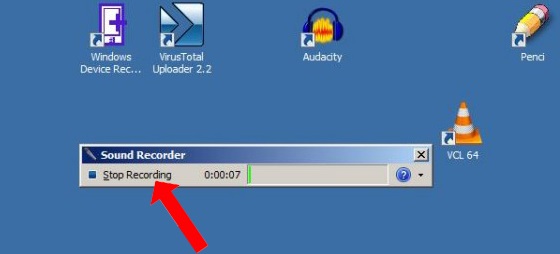
- Bước 4: Cuối cùng, sẽ có một bảng thông báo cho chúng ta lựa chọn vị trí để lưu lại. Sau khi chọn vị trí và đặt tên xong thì các bạn nhấn Save.
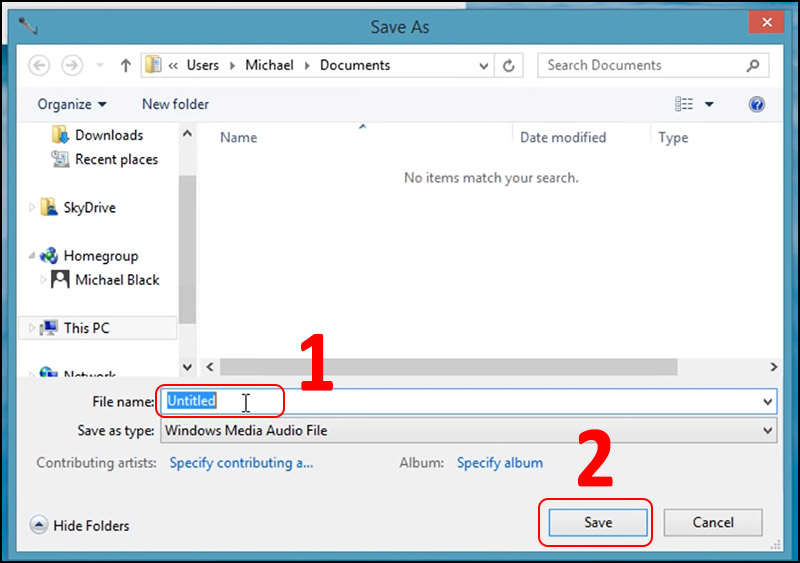
Tham khảo: Cách chụp màn hình máy tính Dell Win 7, Win 10 chỉ với 1 giây
Cách ghi âm trên máy tính Win 8 đơn giản
– Trên Windows 8 các bạn chọn biểu tượng Tìm kiếm (hình kính lúp) rồi nhập từ khóa Sound Recorder => chọn Sound Recorder => nhấp chuột vào Start Recording để bắt đầu ghi âm => chọn Stop Recording để dừng việc ghi âm lại => đổi tên file, chọn nơi lưu trữ và nhấn Save để lưu.
- Bước 1: Đầu tiên chọn biểu tượng Tìm kiếm (hình kính lúp) bên phải màn hình => tìm kiếm Sound Recorder => Chọn Sound Recorder
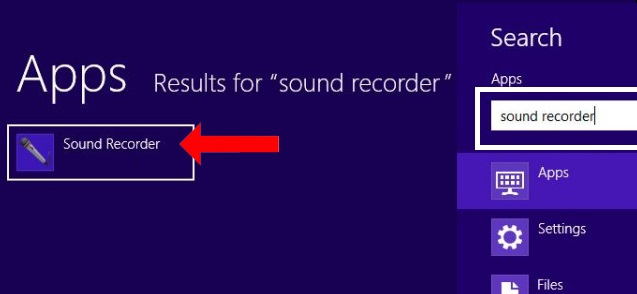
- Bước 2: Tiếp tục chọn Start Recording để bắt đầu ghi âm
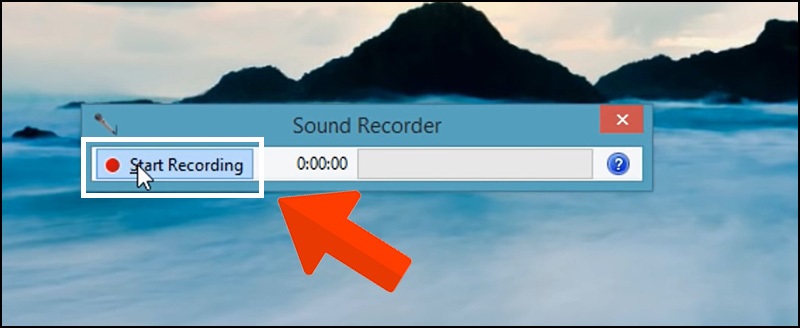
- Bước 3: Nếu bạn dừng ghi âm chọn Stop Recording
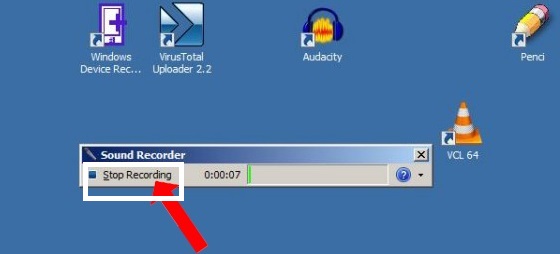
- Bước 4: Sau khi ghi âm xong, phần mềm hiển thị hộp thoại Save as để các bạn chọn nơi lưu file ghi âm và đặt tên cho nó và ấn Save để lưu
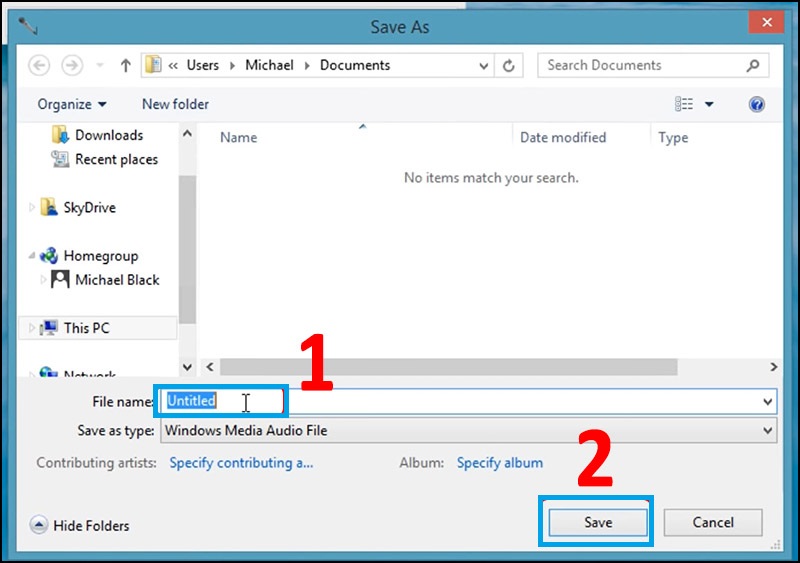
Cách ghi âm trên máy tính Windows 10
- Bước 1: Trên Windows 10, công cụ đổi tên thành Voice Recorder. Bạn vào biểu tượng Tìm kiếm => Gõ “voice recorder” => Chọn Voice Recorder
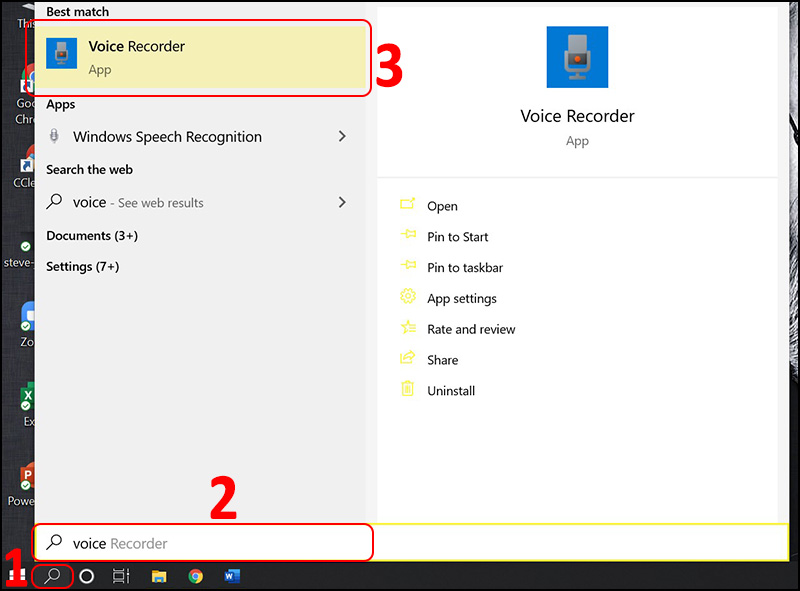
- Bước 2: Tiếp theo bạn nhấn vào biểu tượng micro để tiến hành ghi âm.
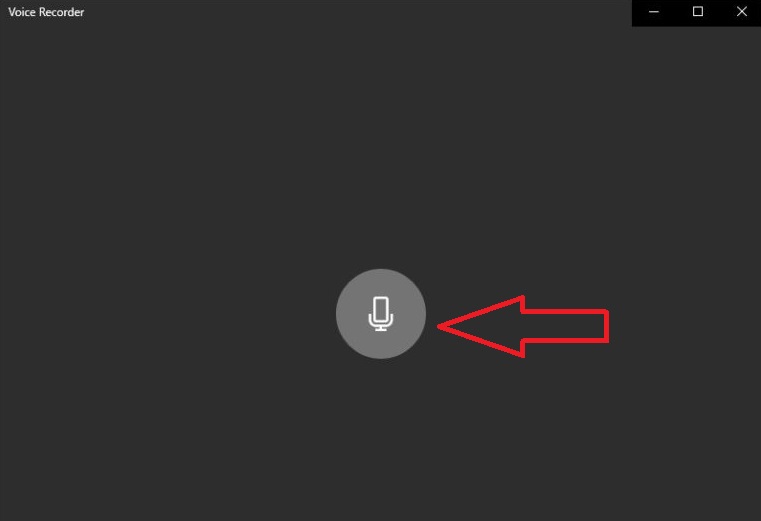
- Bước 3: Để tạm dừng ghi âm nhấn vào biểu tượng Pause bên dưới.
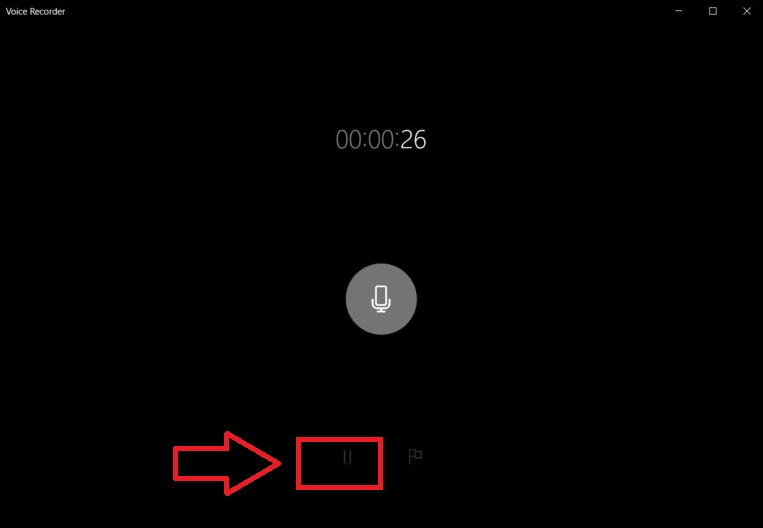
- Bước 4: Sau khi kết thúc quá trình ghi âm, phần mềm sẽ tự động ghi lại file vào một thư mục tạm thời và danh sách các file được liệt kê trong menu phía tay trái. Để mở thư mục chứa các file ghi âm này, các bạn click chuột phải vào file ghi âm đó và chọn Open file location.
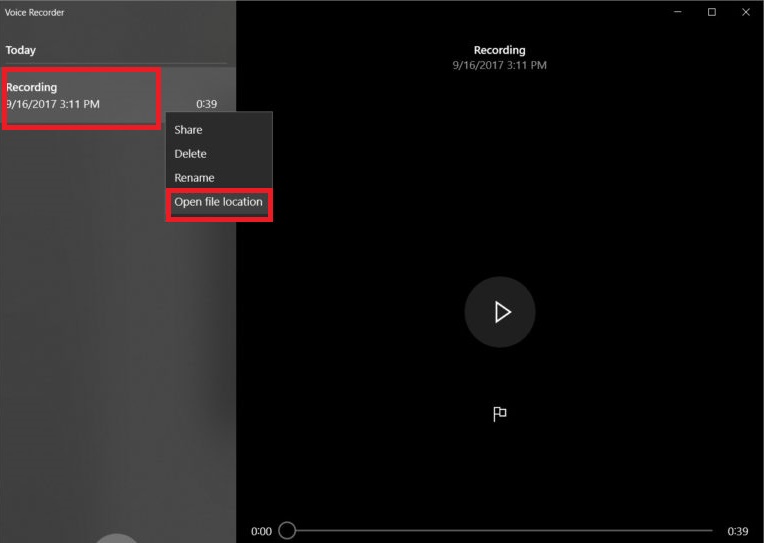
– Thủ thuật: Phím tắt mà bạn có thể sử dụng khi thu âm với ứng dụng Voice Record trên Windows 10.
- CTRL + R:Tạo bản thu âm mới.
- CTRL + M:Thêm Marker mới cho file ghi âm.
- Spacebar (Phím cách):Play hoặc tạm dừng.
- Backspace (Phím xóa):Quay lại.
- F2:Đổi tên file ghi âm.
- LEFT / RIGHT:Tua tiến hoặc tua lùi file ghi âm.
- SHIFT + LEFT / RIGHT:Tua tiến hoặc tua lùi file âm thanh đã thu với tốc độ nhanh hơn.
- HOME:Trở lại đầu file ghi âm.
- END:Tua tới cuối đoạn video ghi âm.
Nếu bạn không biết cách mở camera trên máy tình thì xem ngay hướng dẫn Cách mở Camera laptop trên Win 10 hoặc Win 8 chi tiết từ A – Z
Hướng dẫn cách chỉnh âm lượng trên máy tính
– Trong quá trình thu âm, nếu để âm lượng thu âm quá lớn thì file sẽ bị rè, quá nhỏ sẽ khiến người nghe khó nghe. Vì vậy, để có được file thu âm có chất lượng tốt nhất bạn cần chỉnh âm lượng phù hợp trước khi thu âm. Chi tiết thực hiện như sau:
- Bước 1: Các bạn click chuột phải vào biểu tượng loa dưới thanh Taskbar, chọn Open Sound settings
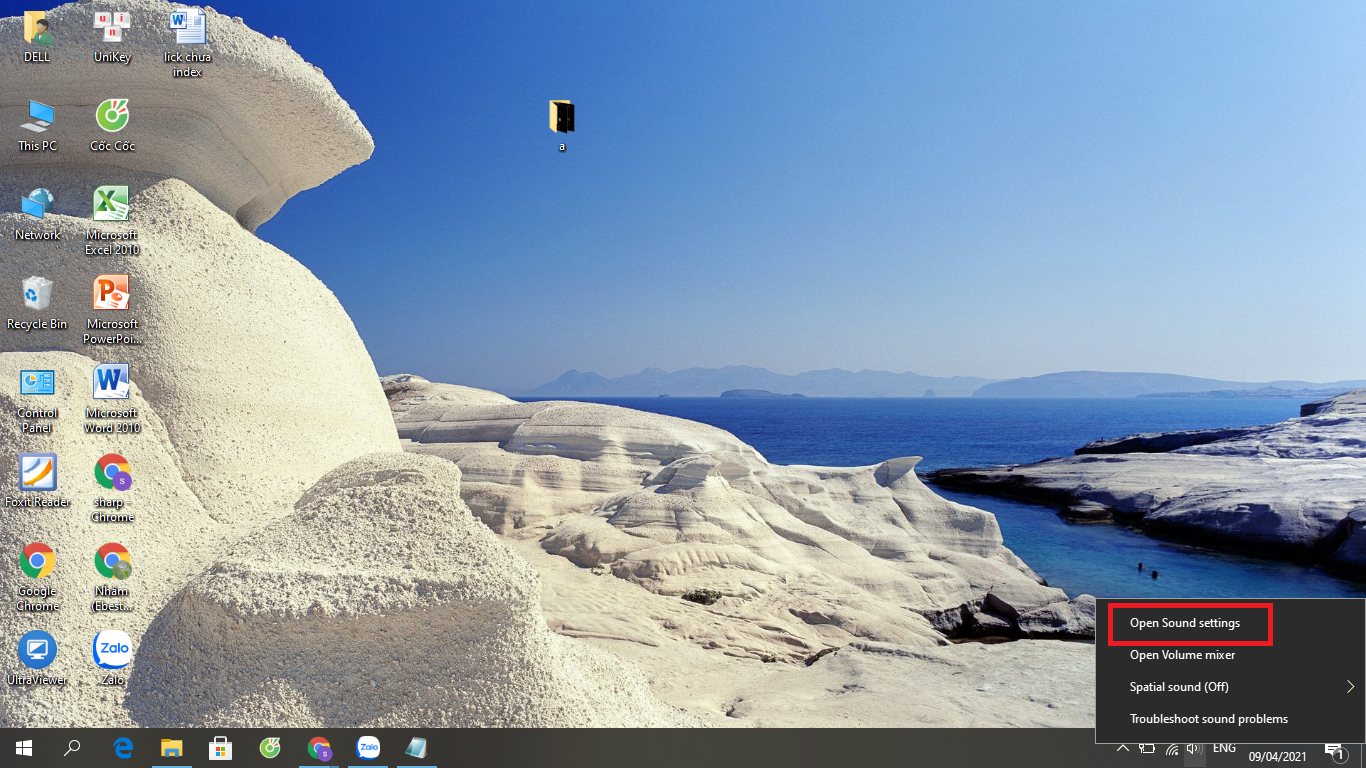
- Bước 2: Trong hộp thoại Settings xuất hiện, các bạn chọn Sound => chọn tiếp Sound Control Panel
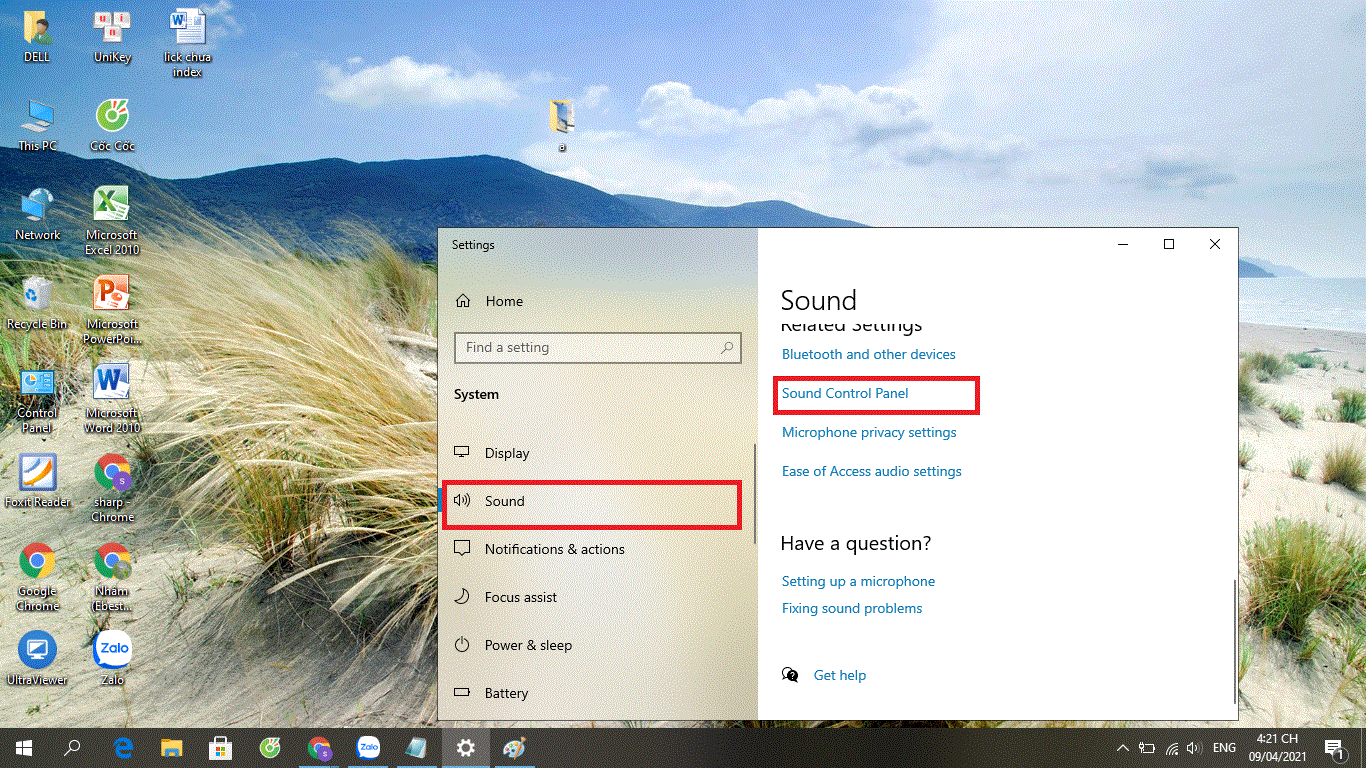
- Bước 3: Trong hộp thoại Sound xuất hiện, các bạn chọn tab Recording.
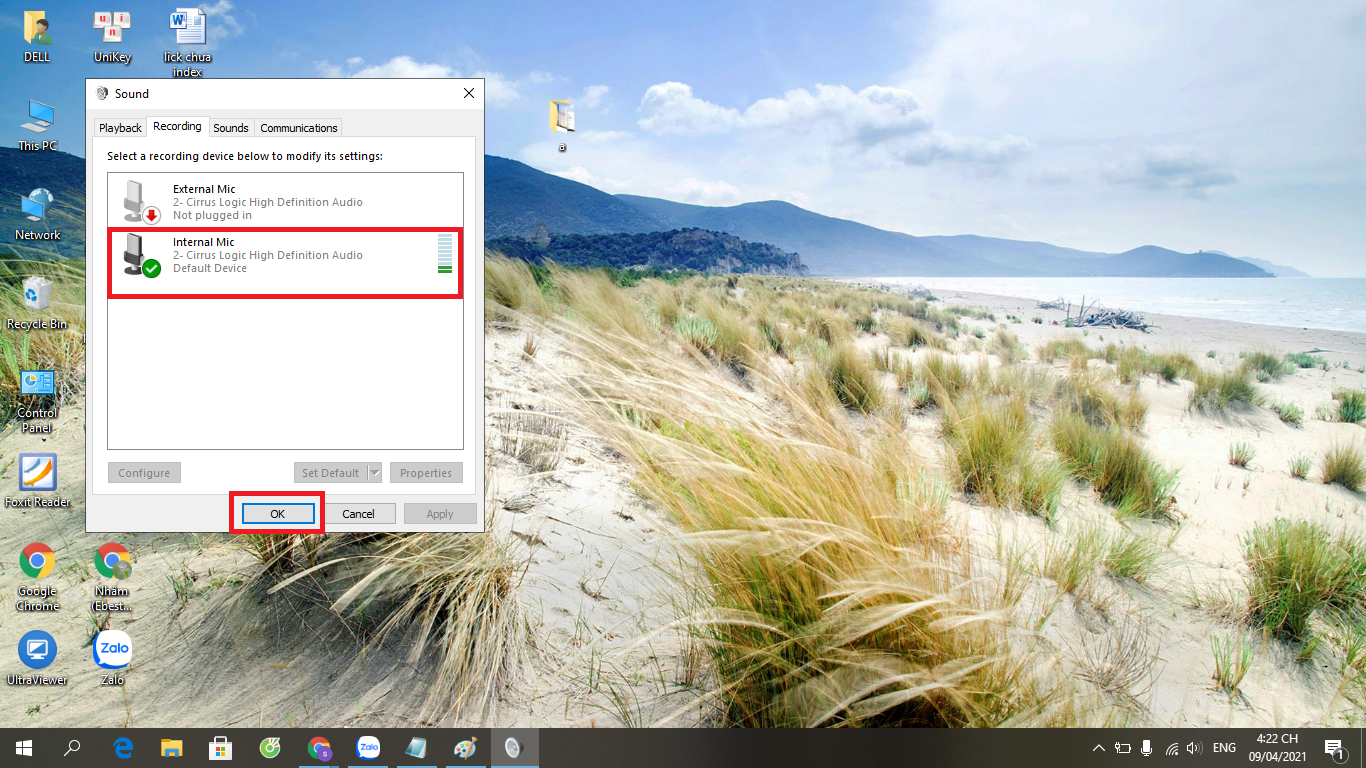
- Bước 4: Click đúp chuột vào mục Microphone => chọn Levels trong hộp thoại Microphone Properties. Tại đây, bạn thay đổi mức âm lượng tại thanh điều chỉnh Microphone để phù hợp khi ghi âm.
Hy vọng với những thông tin mà chúng tôi vừa chia sẻ có thể giúp bạn biết cách ghi âm trên máy tính mà không cần phải dùng phần mềm.
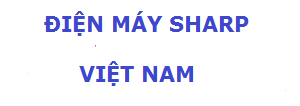
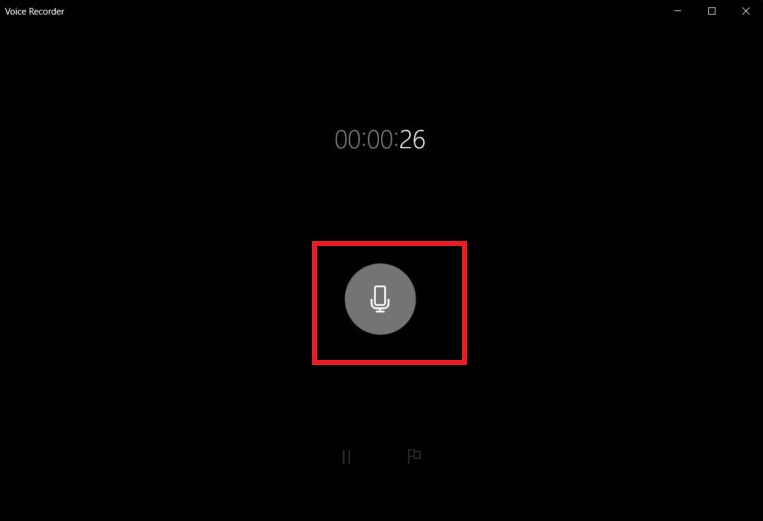
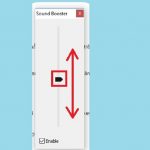
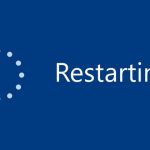
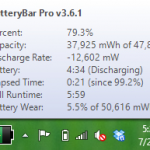
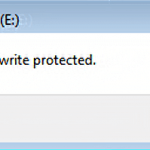
![So sánh Win 10 và Win 7 hệ điều hành nào tốt hơn? [Chuyên gia phân tích] so-sanh-win-7-va-win-10](https://kyniemsharp10nam.vn/wp-content/uploads/2022/05/so-sanh-win-7-va-win-10-150x150.jpg)