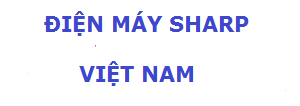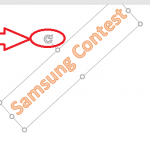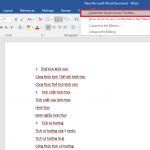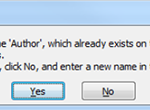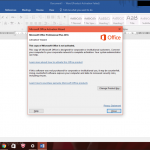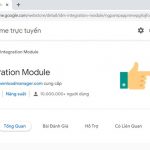Bạn muốn chèn chữ lên ảnh trong bài luận văn của mình trên Word nhưng bạn không biết cách chèn chữ lên ảnh như thế nào? Ở bài viết dưới đây, điện máy Sharp Việt Nam sẽ hướng dẫn chi tiết cách viết chữ lên ảnh trong Word từ A – Z để các bạn cùng tham khảo nhé
Xem thêm: Cách viết số mũ, tạo chỉ số trên dưới trong Word 2003, 2007, 2010.
Nội dung bài viết
Hướng dẫn cách viết chữ lên ảnh trong Word đúng cách
Bước 1: Đầu tiên mở giao diện Word => chọn vào tab Insert trên thanh Ribbon => chọn tiếp mục Picture để lấy hình ảnh chèn vào giao diện Word.
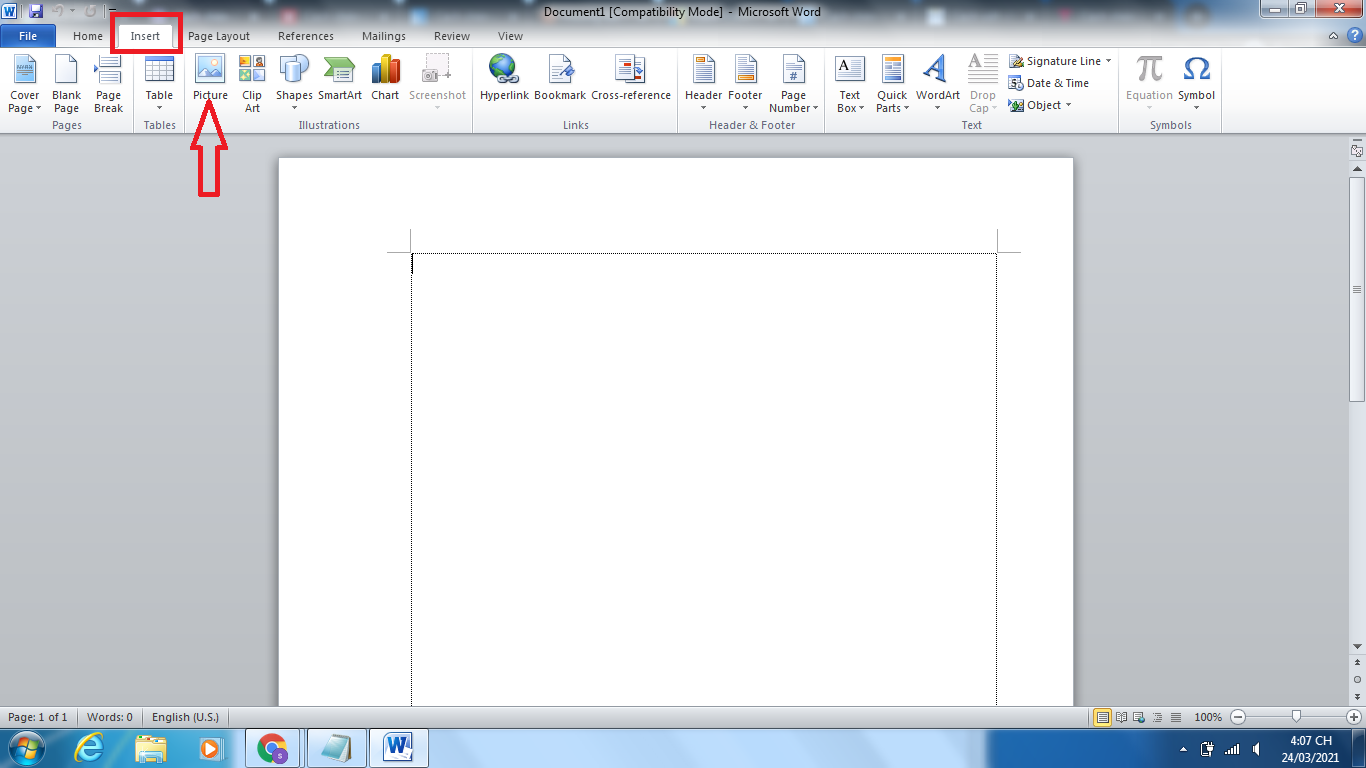
Bước 2: Chọn hình ảnh bạn muốn chèn chữ vào thư mục rồi nhấn Insert.
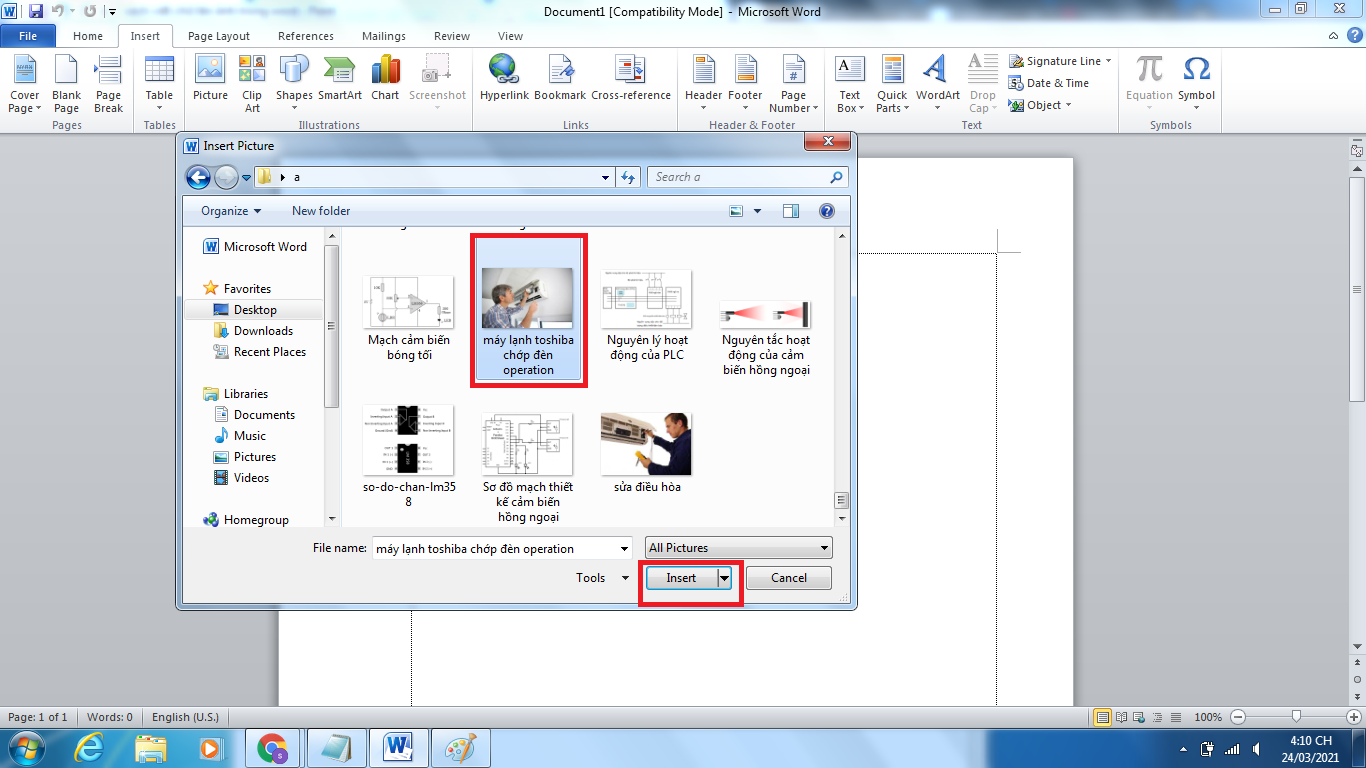
Bước 3: Để chèn chữ vào hình ảnh trên Word, bạn chọn vào Insert => Shapes => Text box hoặc Insert => Text box => Draw Text box.
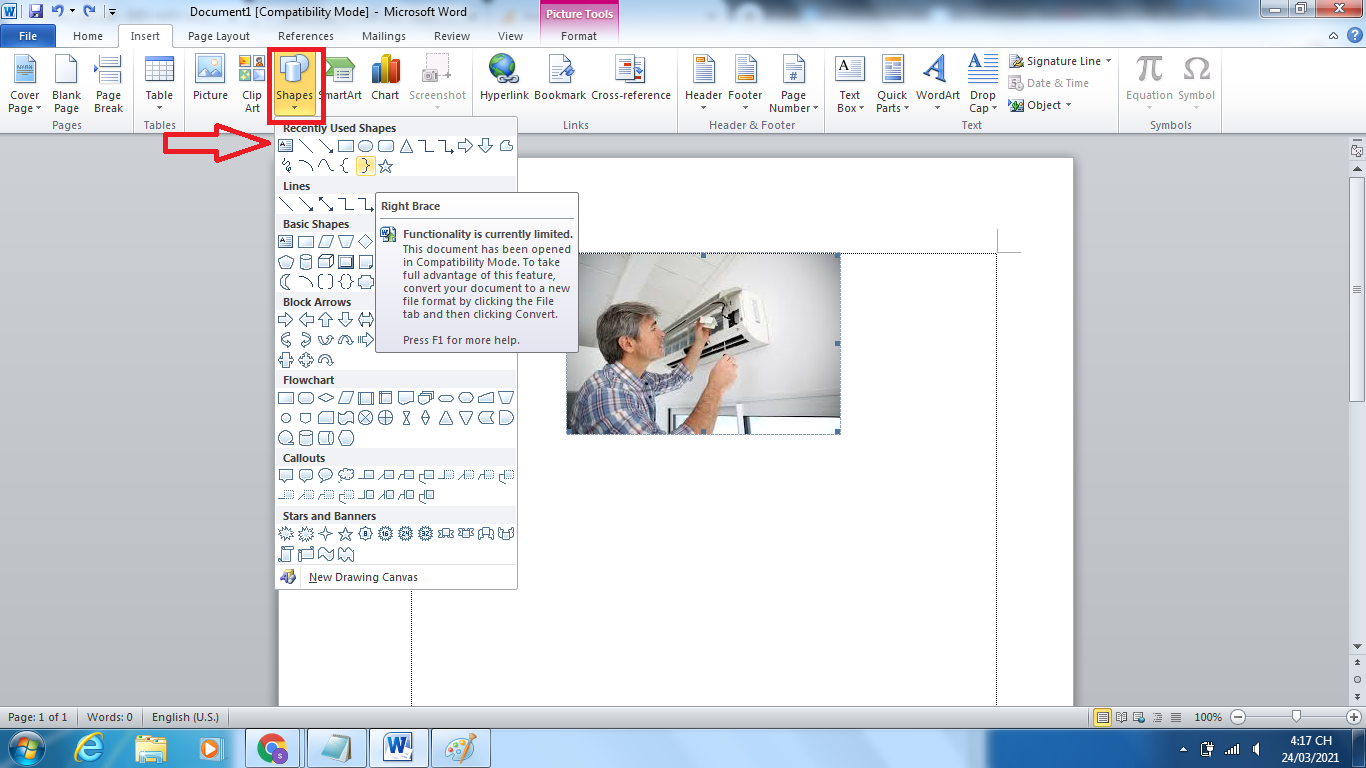
Bước 4: Tại hình ảnh muốn chèn chữ, bạn hãy chọn vị trí muốn chèn rồi nhấn và kéo chuột trái để tạo khung nhập chữ. Khung nhập chữ có thể phóng to hoặc thu nhỏ kích thước, chuyển khung tới bất kỳ vị trí nào mà bạn muốn đều được. Tiếp đó là nhập nội dung chữ vào khung.
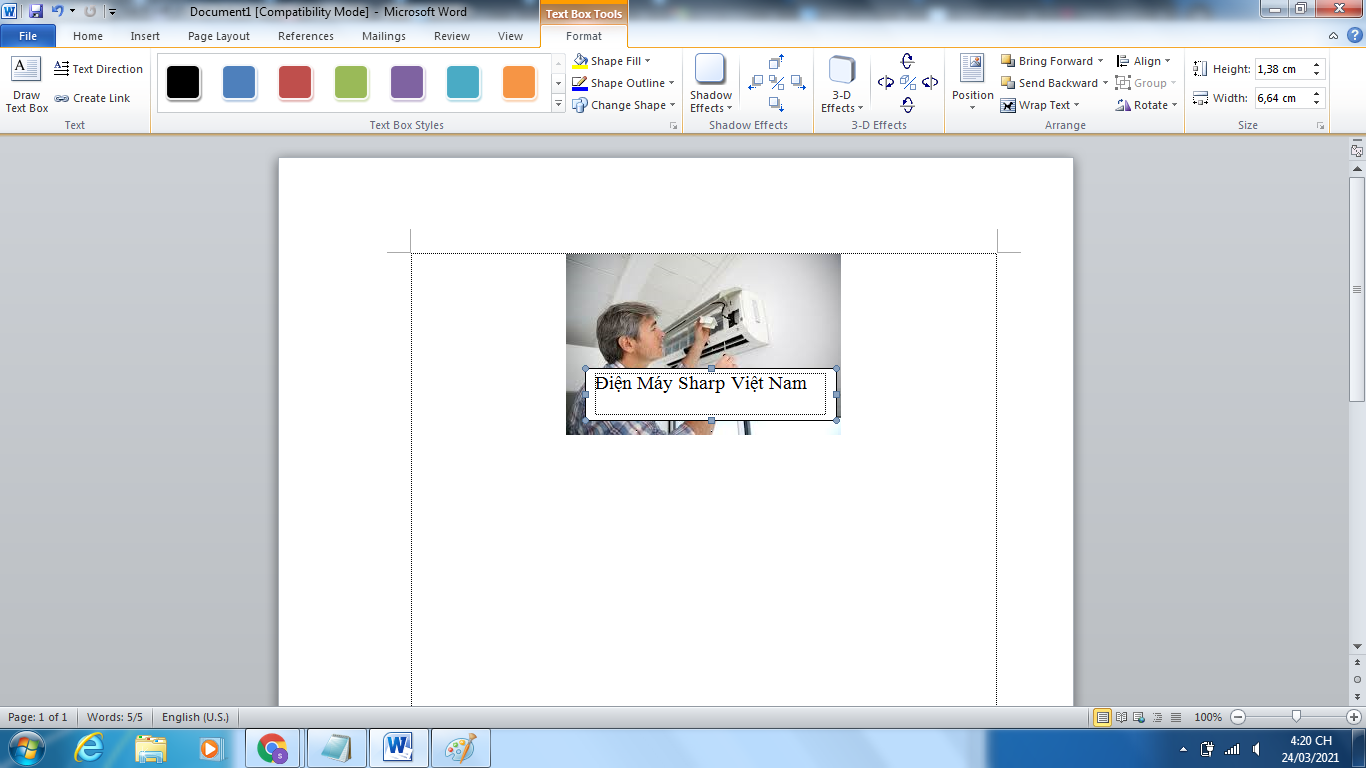
Bước 5: Để bỏ màu nền của chữ, bạn nhấp chuột vào tab Format =>chọn Shape Fill => click chọn No Fill. Ngay lập tức bạn sẽ thấy màu nền trắng trong khung biến mất.
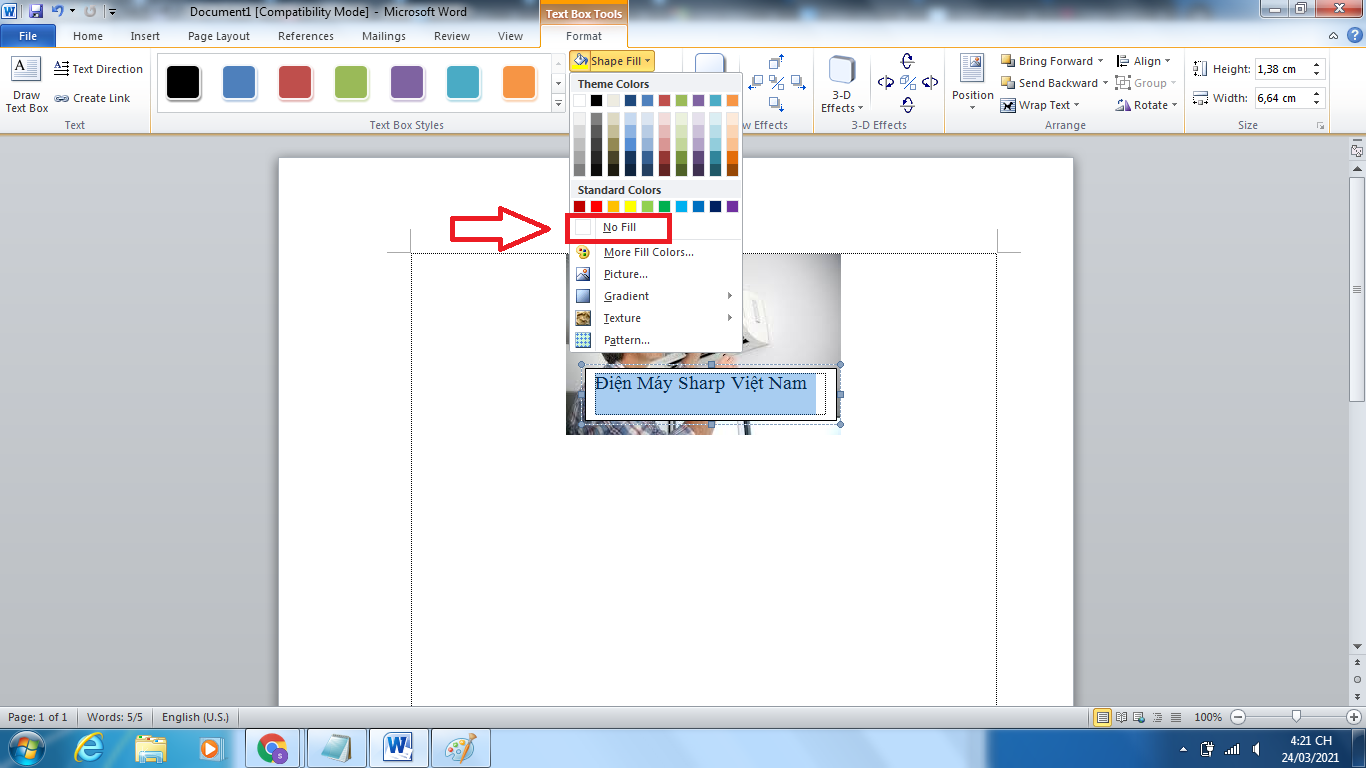
Bước 6: Để xóa đường viền bao quanh khung nhập chữ, bạn nhấp vào mục Format => chọn Shape Outline => nhấn No Outline. Đường viền bao quanh khung nhập chữ cũng biến mất.
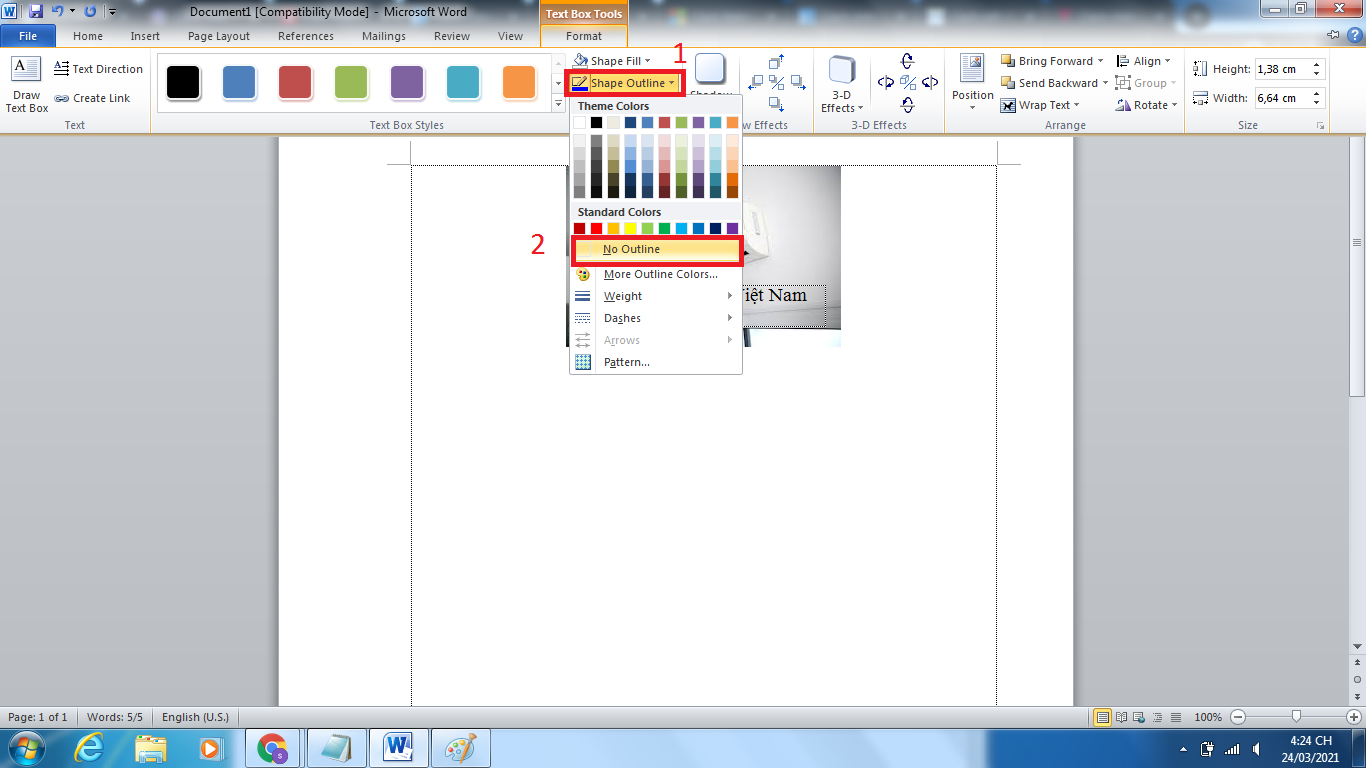
Bước 7: Kết quả cuối cùng bạn sẽ được hình ảnh có chèn chữ như hình dưới đây.
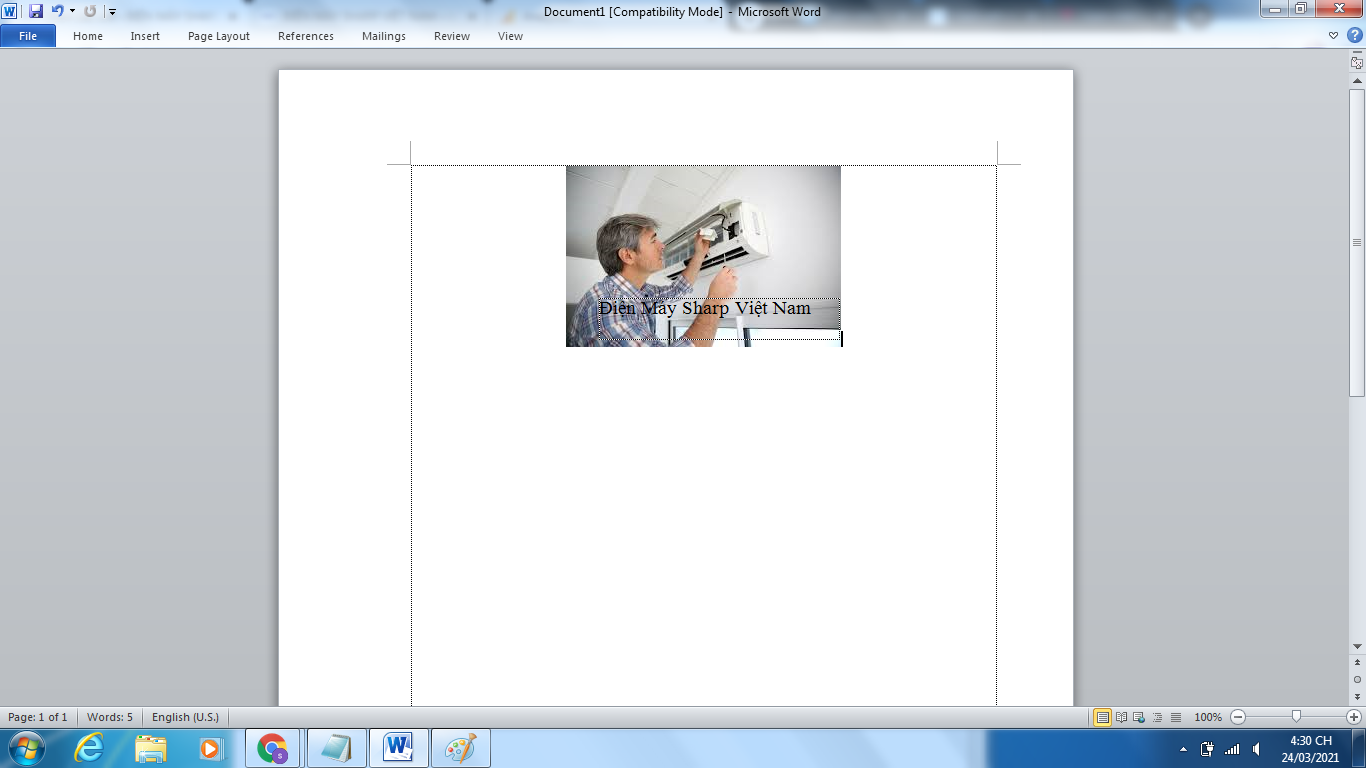
Chỉ với 7 bước đơn giản bạn có thể tùy ý viết chữ lên ảnh trong Word nhanh chóng mà không tốn nhiều thời gian và công sức, đặc biệt bạn có thể tạo được hiệu ứng chữ đẹp lên trên ảnh. Ngoài ra, các bạn có thể tham khảo: Cách xoay chữ trong Word 2010, 2019, 2016, 2007, 2003 từ A – Z