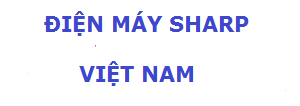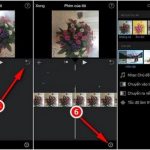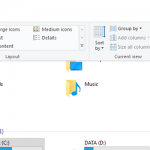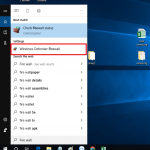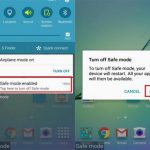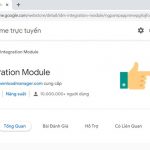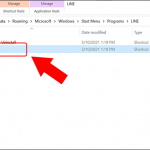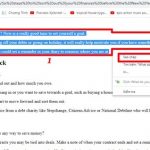Cách viết số mũ trên Excel khá đơn giản nhưng trên thực tế lại có rất nhiều người dùng không biết cách viết như thế nào? Ở bài viết dưới đây, điện máy Sharp Việt Nam sẽ hướng dẫn các bạn viết số mũ trên Excel chi tiết từ A – Z để các bạn cùng tham khảo
– Xem thêm: Cách kiểm tra nhiệt độ CPU, VGA, ổ cứng máy tính chính xác 100%
Nội dung bài viết
Hướng dẫn cách viết số mũ trên Excel đơn giản
– Nếu các bạn muốn viết mũ 2 hay mũ 3 trên Excel thì rất đơn giản giản bằng cách sử dụng nhanh tổ hợp phím tắt:
- Mũ 2: Nhấn tổ hợp phím tắt Alt + 0178 (tức là bạn nhấn phím Alt, sau đó giữ phím Alt và nhấn tiếp các phím 0, 1, 7, 8 rồi nhả phím Alt).
- Mũ 3: Nhấn tổ hợp phím tắt Alt + 0179 (tức là bạn nhấn phím Alt, sau đó giữ phím Alt và nhấn tiếp các phím 0, 1, 7, 9 rồi nhả phím Alt).
– Còn nếu viết số mũ phức tạp hơn thì chúng ta cần sử dụng công cụ Format Cells để viết theo các bước sau:
- Bước 1: Bạn nhập A vào ô trong Excel sau đó nhấn chuột phải và chọn Format Cells hoặc nhấn tổ hợp phím tắt Ctrl + 1.
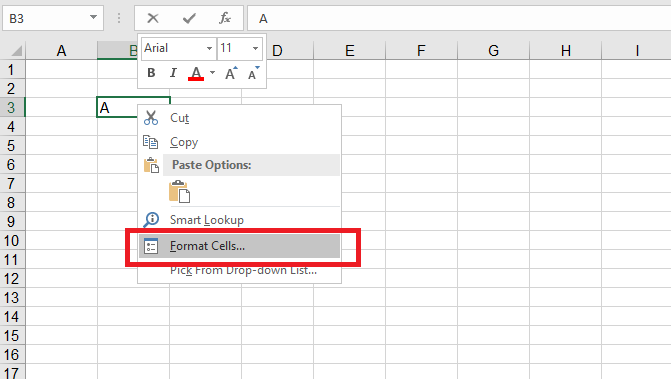
- Bước 2: Trong hộp thoại Format Cells, truy cập vào tab Font và tích chọn Superscript hoặc Subscript trong Effects => Nhận chọn OK
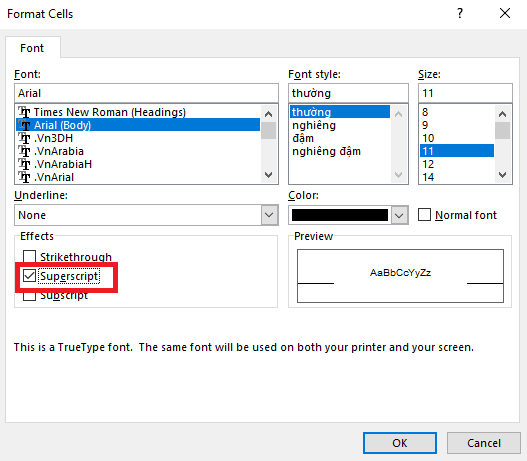
- Bước 3: Bạn nhập tiếp số mũ, ví dụ x+1 => số mà bạn nhập nhỏ sẽ ở ngay phía trên.
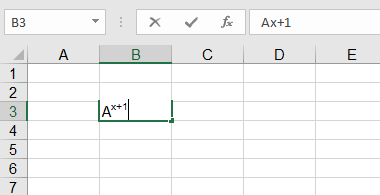
– Nếu các bạn muốn viết số mũ khác thì cách làm tương tự như các bước ở phía trên. Hy vọng với những thông tin mà chúng tôi vừa chia sẻ có thể giúp bạn biết được số mũ trong Excel dễ dàng. Ngoài ra, các bạn có thể tham khảo Cách xem ai vào tường Facebook của mình nhiều nhất từ A – Z.