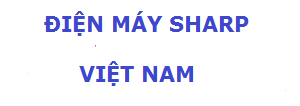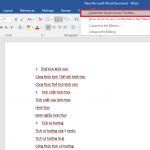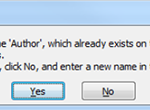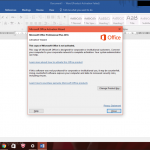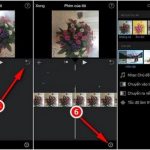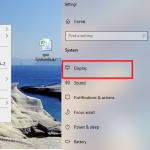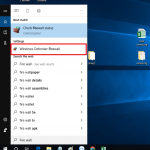Xoay chữ trong Word cực kỳ đơn giản tuy nhiên lại có rất nhiều người dùng không biết cách xoay chữ như thế nào? Hoặc biết cách xoay chữ nhưng lại không biết cách loại bỏ viền khung như thế nào? Tất cả sẽ được điện máy Sharp Việt Nam hướng dẫn cách xoay chữ trong Word 2003, 2007, 2010, 2019, 2016 chi tiết trong bài viết dưới đây.
Nội dung bài viết
Hướng dẫn cách xoay chữ trong Word cực kỳ đơn giản
1. Sử dụng Text Box để xoay chữ trong Word
Bước 1: Trong giao diện chính phần mềm Word bạn chọn mục Insert trên thanh menu và nhấn chọn công cụ Shapes. Sau đó, chọn kiểu Text Box và kẻ khung nội dung ra màn hình.
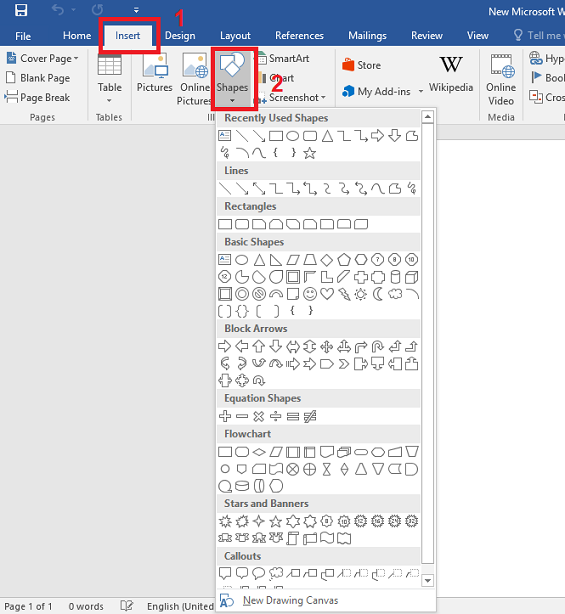
Bước 2: Bạn nhấn chuột phải vào khung Text Box và chọn Add Text để nhập nội dung
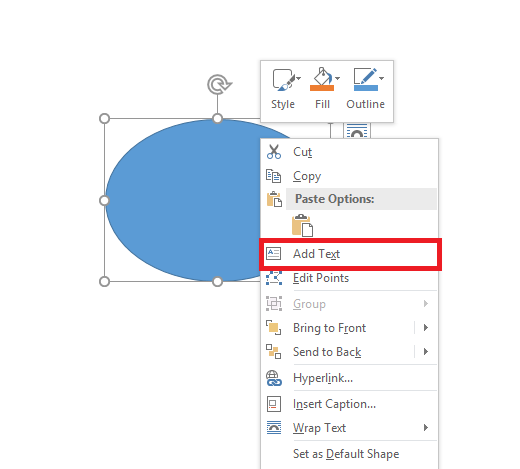
Bước 3: Sau khi nhập nội dung xong, bạn đưa chuột tới vị trí mũi tên xoay tròn nhấn và giữ đồng thời đưa chuột di chuyển theo hướng mà mình muốn xoay.
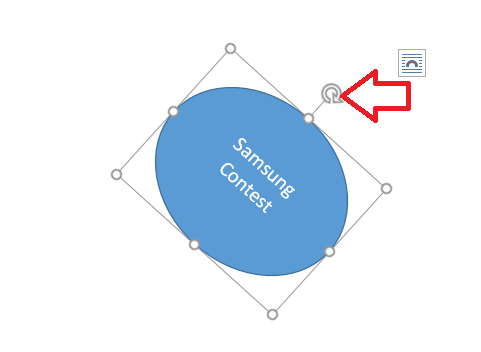
Bước 4: Hoặc bạn có thể chọn tab Format nhấn chọn vào Text Direction và xoay chữ theo chiều khác bằng cách chọn tùy chọn phù hợp với yêu cầu của bạn.
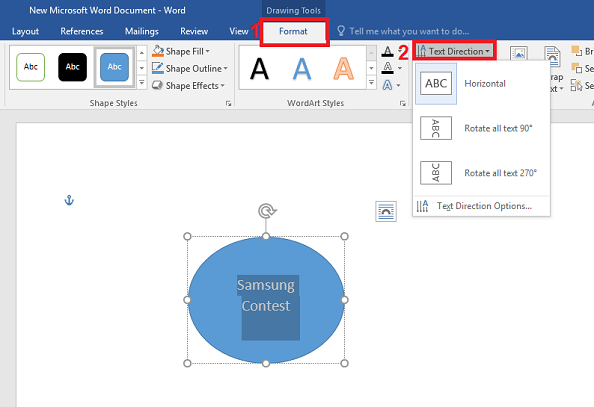
Bước 5: Bạn loại bỏ khung viền bằng cách kích vào ô Text Box chọn Format từ menu. Sau đó chọn tính năng Shape Outline và chọn No Outline.
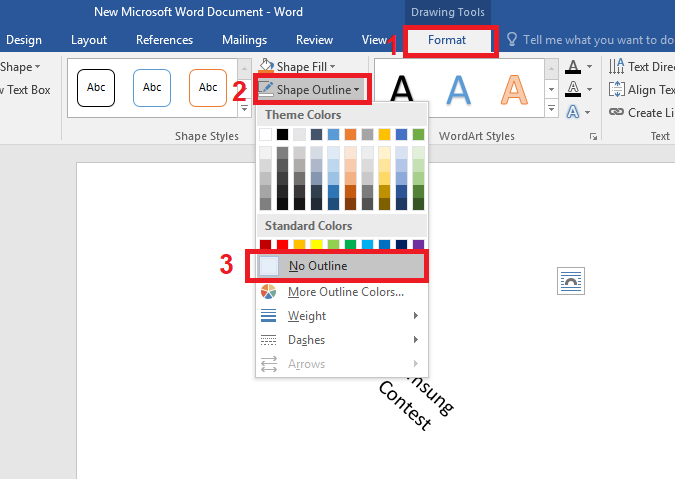
Tham khảo thêm: 3 bước tắt kiểm tra chính tả trong Word 2007, 2009, 2010, 2013, 2016, 2019 từ A – Z
2. Sử dụng WordArt để xoay chữ trong Word
Bước 1: Từ giao diện của Word các bạn lựa chọn tab Insert rồi nhấn chọn WordArt và chọn kiểu chữ bạn muốn viết. Sau đó bạn nhập chữ cần viết vào khung WordArt.
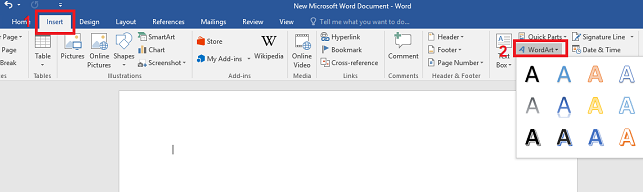
Bước 2: Tương tự bạn nhấn và giữ vào biểu tượng xoay ở phía trên khung chữ WordArt để xoay chữ theo chiều mà bạn muốn
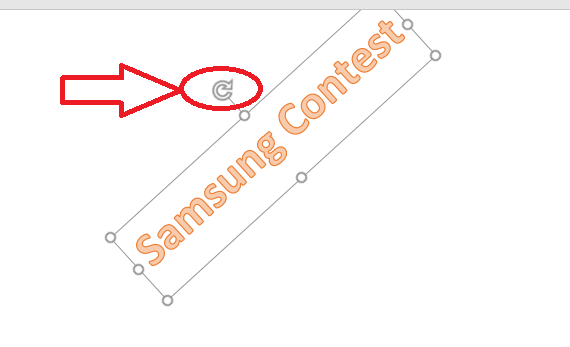
Bước 3: Nếu các bạn muốn xoay nhanh các góc 90° hoặc lật ngược chữ bạn nhấn vào chữ chọn Format trên thanh menu chọn công cụ Rotate và chọn góc mà bạn muốn xoay.
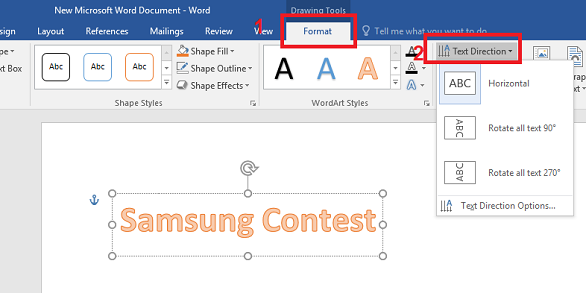
Bước 4: Bạn có thể chọn tab Format nhấn chọn vào Text Direction và xoay chữ theo chiều khác bằng cách chọn tùy chọn phù hợp với yêu cầu của bạn.
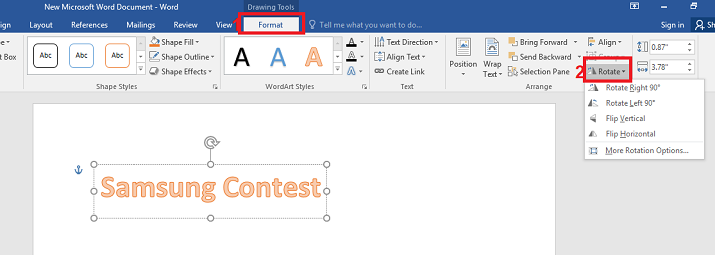
Ngoài ra, các bạn có thể tham khảo: Cách tải tài liệu trên 123doc.net hoặc.org miễn phí chỉ 1 phút
3. Cách xoay chữ trong Word bằng bảng Table
Bước 1: Đầu tiên bạn vào phần Insert nhấn chọn Table để tạo bảng và nhập nội dung chữ cần xoay.
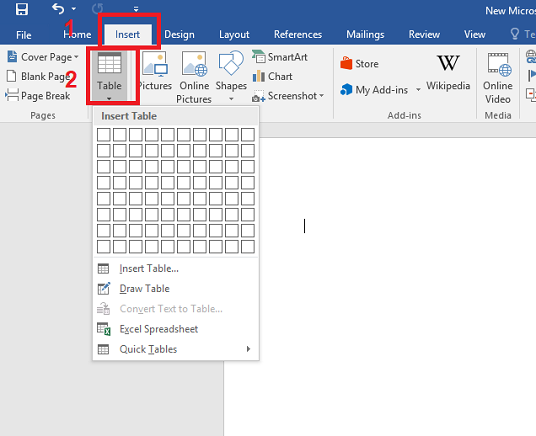
Bước 2: Bạn bôi đen các ô cần xoay chữ rồi nhấp chuột phải và chọn Text Direction.
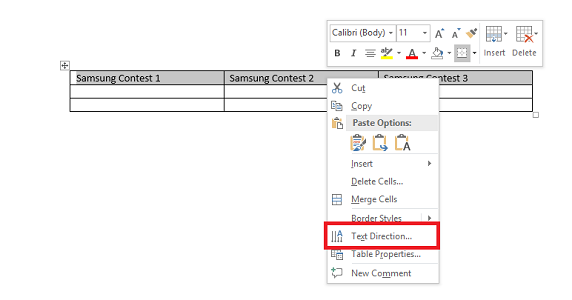
Bước 3: Tại giao diện công cụ Text Direction bạn có thể chọn 1 trong 3 kiểu xoay mặc định và nhấn OK
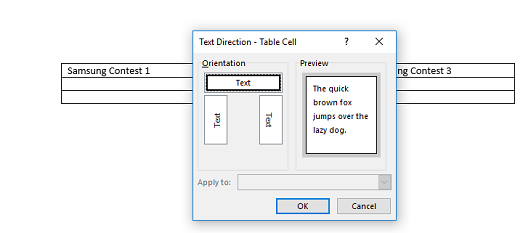
Bước 4: Để loại bỏ khung viền của bảng Table các bạn chọn vào bảng nội dung rồi chọn Design và chọn công cụ Border. Sau đó bạn chọn No Border.
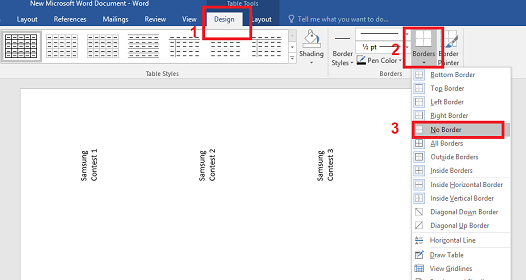
Bên trên chính là toàn bộ cách xoay chữ trong Word mà chúng tôi đã hướng dẫn chi tiết có thể giúp các bạn xoay chữ ở các góc khác nhau dễ dàng nhé