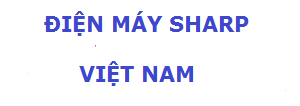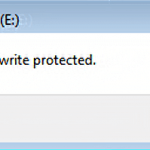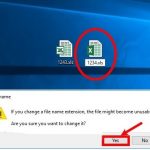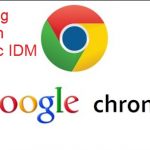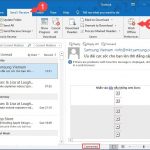Bạn không thể format được USB và trên màn hình xuất hiện thông báo lỗi “Windows was unable to complete the format” trong quá trình format. Nguyên nhân do đâu? Làm sao có thể format được USB? Sau đây, điện máy Sharp Việt Nam sẽ hướng dẫn các bạn cách khắc phục lỗi không format được USB cực đơn giản chi tiết trong bài viết dưới đây
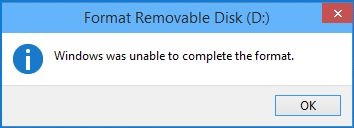
Nội dung bài viết
Tại sao không thể không format được USB?
Có rất nhiều nguyên nhân dẫn đến không format được USB như:
- USB bị nhiễm Virus: khi bạn cắm usb tại các quán photo hay các máy tính đã sẵn bị nhiễm virus dẫn đến usb bị nhiễm virus làm cho bạn sẽ không thể truy cập dữ liệu đã lưu hoặc format như bình thường
- USB đang ở chế độ khóa chống ghi, read-only: Một số usb sẽ có khóa chống ghi, có thể bạn chưa mở khóa chống ghi trên usb nên không thể format
- USB được bảo vệ chống ghi chép dữ liệu: Một số USB có tính năng khoá không cho ghi chép nội dung vào
- USB, đó cũng có thể là nguyên nhân khiến USB không thể Format được.
- USB bị lỗi firmware: do firmware của usb của bạn đã bị lỗi nên máy không thể format lại được usb. Bạn có thể tự nạp lại firmware ở nhà vì nó khá đơn giản.
- Lỗi unknown capacity: có thể xuất hiện khi bạn rút đột ngột ra khỏi máy tính làm bộ phận lưu trữ flash bị sốc dẫn đến lỗi. Lúc này khi bạn tiến hành format lại thì windows sẽ báo lỗi “windows unable to complete format” và cũng không thể copy dữ liệu do dung lượng không có (unknown capacity).
Tham khảo thêm:
- Máy tính không nhận USB: Nguyên nhân và cách khắc phục từ A – Z
- Máy tính không nhận tai nghe cách khắc phục tại nhà triệt để 100%
- 4 Cách khắc phục lỗi màn hình xanh Win 7, 10 thành công 100%
Hướng dẫn cách khắc phục không format được USB đơn giản
Biện pháp khắc phục lỗi không format được USB cũng khá đơn giản các bạn có thể thực hiện theo hướng dẫn sau đây:
1. Format ổ USB Flash Drive sang định dạng file khác
- Bước 1: Đầu tiên cắm ổ USB vào máy tính của bạn, sau đó kích chuột phải vào ổ USB đã kết nối, chọn Format.
- Bước 2: Trên cửa sổ tiếp theo, tại mục File System bạn thay đổi định dạng FAT 32 thành NTFS hoặc định dạng khác.
- Bước 3: Bạn bỏ tích tùy chọn Quick Format đi rồi nhấn chọn Start để bắt đầu quá trình format USB.
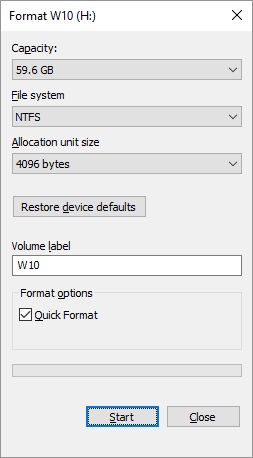
Cách này thao tác nhanh tuy nhiên quá trình định dạng USB sẽ hơi tốn chút thời gian. Nhưng nó sẽ hạn chế được tối đa lỗi xảy ra.
2. Sử dụng Command Prompt để format USB
Đây là phương pháp sử dụng các dòng lệnh của máy tính để format USB. Cách này hơi thủ công và rắc rối nhưng chắc chắn sẽ giúp bạn sửa được lỗi không format được USB “Windows was unable to complete the format”. Cách thực hiện như sau:
Bước 1: Đầu tiên, bạn cắm USB Flash Drive hoặc Pen Drive vào máy tính. Sau đó kiểm tra xem tên ổ USB của bạn đã xuất hiện hay chưa.
Bước 2: Bạn nhấn tổ hợp phím Windows+R để mở của sổ Run và nhập cmd rồi nhấn Enter. Hoặc bạn cũng có thể vào Start và nhập cụm từ cmd vào thanh tìm kiếm để mở Command prompt.
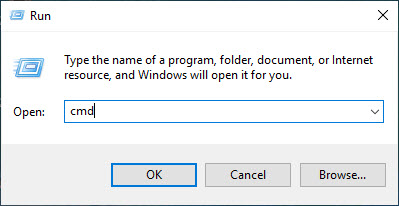
Bước 3: Trên màn hình xuất hiện cửa sổ Command Prompt, tại đây bạn nhập câu lệnh “format /q /x (tên ổ )” rồi nhấn Enter
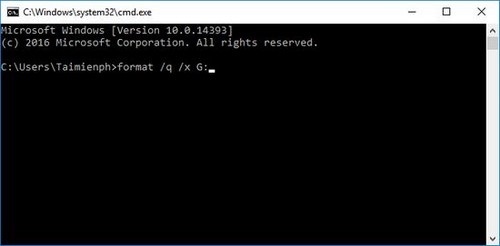
Bước 4: Sau đó, bạn nhấn enter 2 lần bây giờ usb của bạn đã được format
3. Sử dụng công cụ Disk Management để Format USB
Trong trường hợp bạn không format được USB thì bạn có thể sử dụng công cụ Disk Management được tích hợp sẵn trên Windows để khắc phục lỗi Windows was unable to complete the format theo các bước sau:
Bước 1: Đầu tiên bạn nhấn chuột phải vào My Computer hoặc This PC rồi nhấn chọn Manage và chọn tiếp mục Disk Management
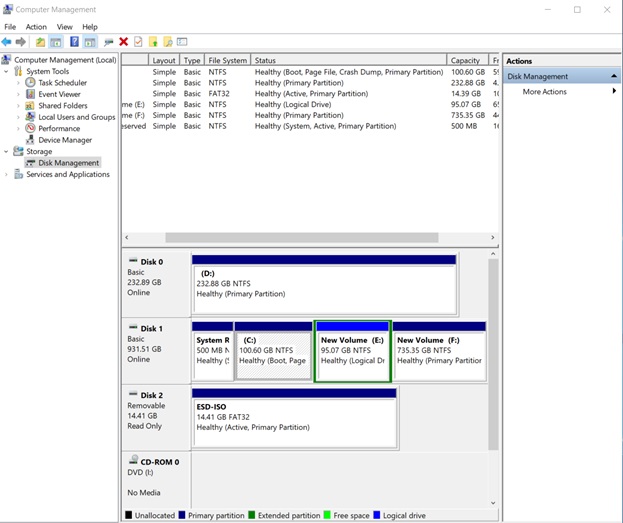
Bước 2: Trên cửa sổ Computer Management xuất hiện danh sách các ổ USB kết nối với máy tính và phân vùng ổ đĩa cứng. Sau đó bạn hãy nhấn chuột phải vào ổ USB bị lỗi Windows was unable to complete the format và chọn Format.
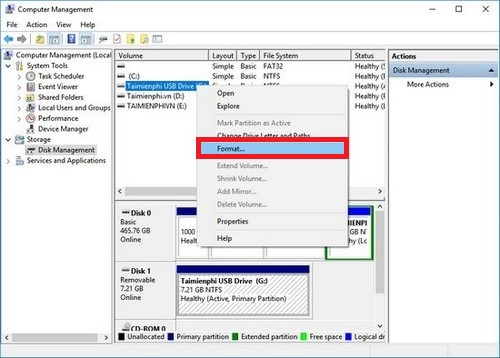
Bước 3: Bạn tiếp tục chọn định dạng của USB tùy theo nhu cầu sử dụng NTFS/FAT32/exFAT tại File System rồi bỏ tích tại ô Perform a quick format và nhấn vào format.
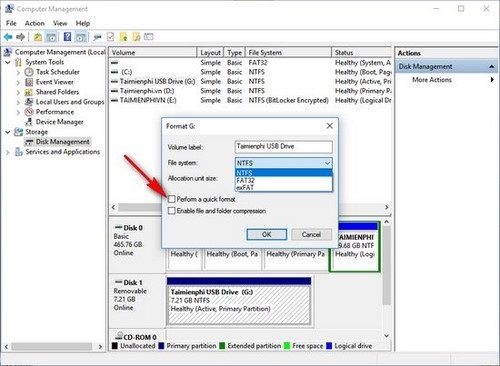
Hy vọng với những thông tin mà chúng tôi vừa chia sẻ có thể giúp các bạn khắc phục được lỗi không format được USB Windows was unable to complete the format thành công nhé