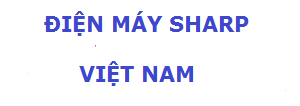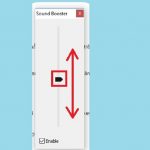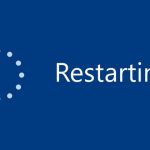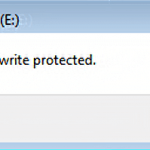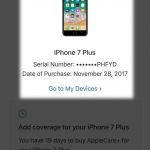Thông thường laptop sử dụng được khoảng 1 năm pin thời gian lưu trữ pin của máy sẽ bị giảm dần, thậm chí nếu bạn sử dụng máy không đúng cách có thể dẫn đến pin bị chai. Vậy làm sao có thể kiểm tra dung lượng và độ chai pin của laptop? Trong bài viết dưới đây, điện máy Sharp Việt Nam sẽ hướng dẫn các bạn cách kiểm tra độ chai pin laptop chi tiết từ A – Z giúp bạn biết được pin máy của mình có bị chai hay không?
Nội dung bài viết
Dấu hiệu nhận biết laptop đang bị chai pin
Hầu hết các dòng laptop tầm thấp đến cao cấp như Asus, HP, Dell, Macbook,..sử dụng một thời gian sẽ có dấu hiệu bị chai pin như:
- Máy nhanh hết pin
- Sạc pin mãi không đầy
- Hiển thị thời lượng pin không chính xác, đột ngột tăng nhanh hoặc đột ngột giảm mạnh.
- Không sử dụng được pin mà phải cắm sạc liên tục, rút sạc ra sẽ tắt nguồn.
Nguyên nhân chính gây ra pin laptop bị chai
Theo các chuyên gia máy tính hiện tượng laptop bị chai pin do thói quen của người dùng vừa sạc vừa sử dụng khiến cho quá trình sạc-xả liên tục nên thời gian pin đầy rất lâu, dùng cạn nguồn pin mới bắt đầu cắm sạc, nguồn điện không ổn định hoặc ổ cắm điện bị lỏng khiến cho quá trình sạc bị ngắt quãng. Ngoài ra, pin sử dụng lâu dài, dù không làm gì thì tuổi thọ của pin cũng giảm dần.
Tham khảo thêm:
- 3 cách tắt chương trình khởi động cùng win 7 đơn giản chi tiết từ A – Z
- Cách kiểm tra ngày kích hoạt iPhone chỉ với 1 phút
- 3 Cách gỡ phần mềm, ứng dụng trên Win 10 chỉ với 3 phút
Hướng dẫn cách kiểm tra độ chai pin laptop đúng cách
Nếu các bạn muốn biết laptop của mình có bị chai pin hay không thì hãy làm theo hướng dẫn của chúng tôi như sau:
1. Kiểm tra độ chai pin laptop không dùng phần mềm
Bước 1: Bấm tổ hợp phím Windows + R để mở cửa sổ Run, sau đó gõ dòng lệnh cmd để mở cửa sổ Command Prompt
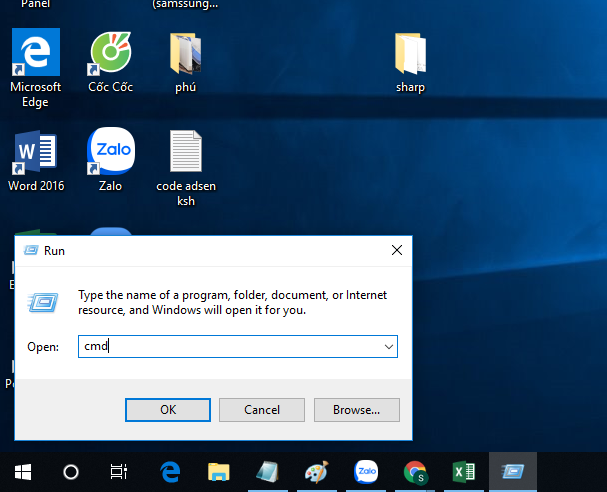
Bước 2: Sau khi các bạn bấm OK một cửa sổ màu đen hiện lên, các bạn tiếp tục gõ dòng lệnh powercfg /batteryreport rồi nhấn Enter. Nếu thấy có dòng Battery life report saved to C:\…. tức là chúng ta đã thành công trong việc trích xuất ra một file báo cáo về tình trạng pin trên laptop.
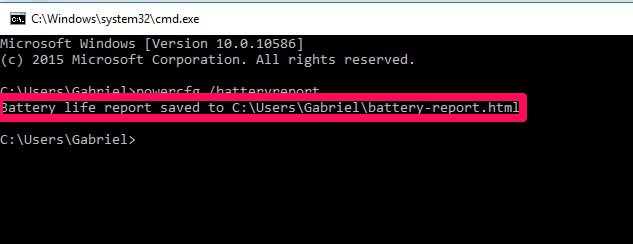
Bước 3: Bạn hãy truy cập vào thư mục User để đọc file báo cáo về tình trạng pin bằng cách sau: Mở My Computer hoặc This PC => Ổ đĩa C => Users => Tên tài khoản của bạn. Tiếp theo, các bạn nhìn xuống file dưới cùng của Folder, sẽ có 1 file có dạng battery-report.html. Đây chính là báo cáo chính xác về pin laptop của bạn
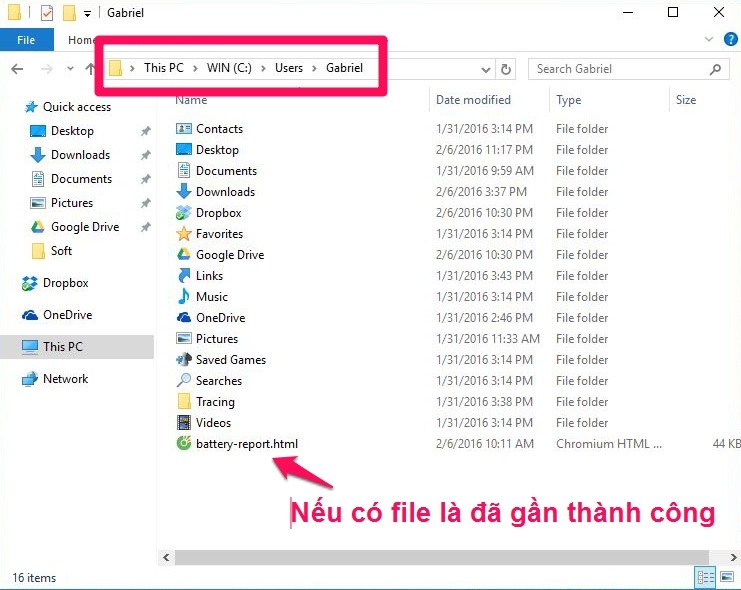
Bước 4: Tiếp theo các bạn hay mở trình duyệt web của mình lên, sau đó bạn kéo file battery-report.html vào trình duyệt của mình rồi thả nó vào đó như hình dưới.
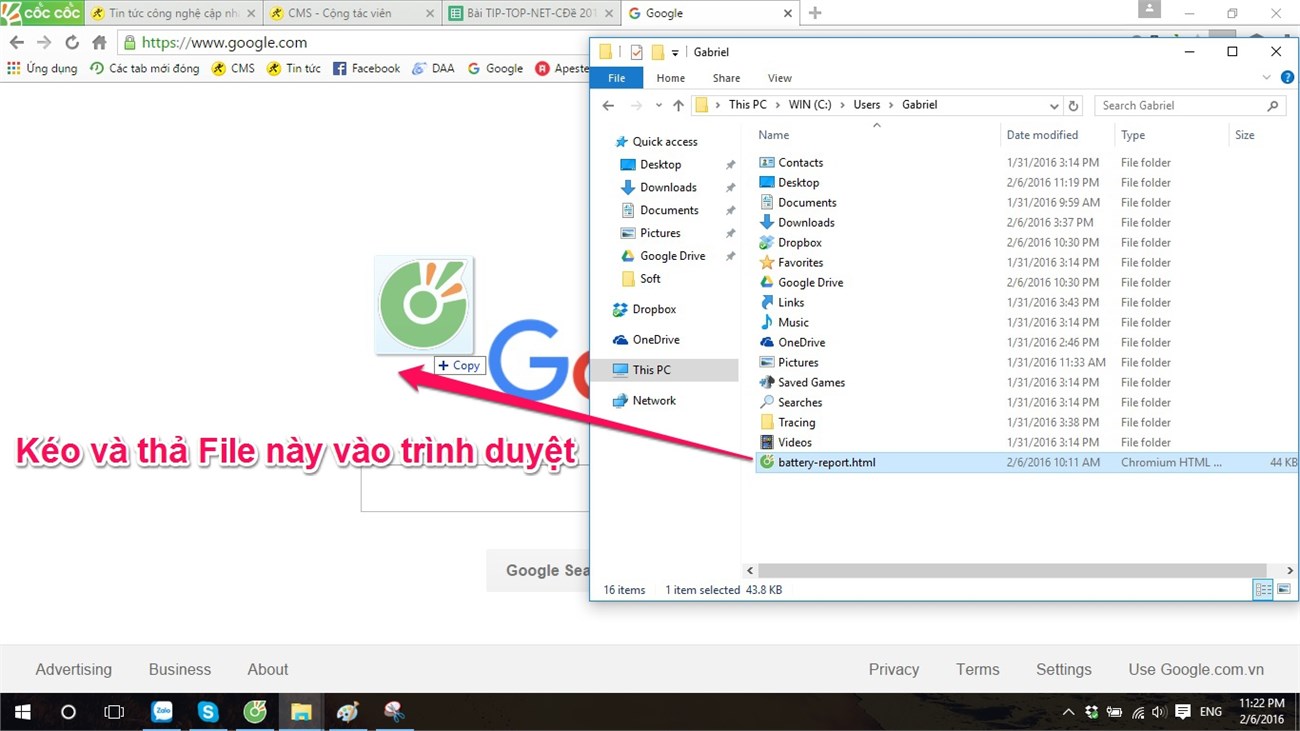
Bước 5: Sau khi mở file bằng trình duyệt, bạn sẽ thấy mọi thông tin về Pin sẽ hiển thị trong đây ( hình minh họa ). Bạn để ý đến phần Installed batteries, nhìn vào 2 dòng Design Capacity và Full Charge Capacity.
- Design Capacity: Dung lượng pin ban đầu khi mới xuất ra khỏi xưởng sản xuất.
- Full Charge Capacity: Dung lượng pin tích trữ thực tế tối đa của Pin khi sạc đầy.
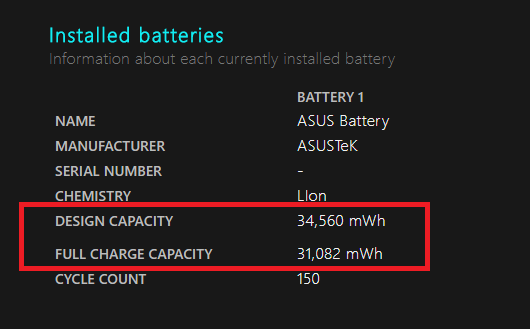
Để đánh giá độ chai pin của máy thì bạn dùng công thức sau:
Độ chai pin = ((công suất thiết kế – công suất sạc đầy) / công suất thiết kế) * 100%
Độ chai <20% thì pin của bạn còn tốt, độ chai > 20% thì bạn nên yêu cầu cửa hàng đổi cho bạn 1 quả pin khác tốt hơn hoặc ko nên mua chiếc máy đó nữa (nếu như người bán là cá nhân)
Đánh giá độ mới của pin ta để ý thông số CYCLE COUNT tức số lần sạc của pin. Số lần sạc của pin càng nhỏ thì độ mới của pin càng lớn.
2. Sử dụng phần mềm HWMonitor
Phần mềm HWMonitor không chỉ cung cấp thông tin của pin mà còn hiển thị thông tin về nhiệt độ của các linh kiện trên máy tính như Mainboard, CPU, Card đồ họa, Ổ cứng,…
Bước 1: Tải và cài đặt phần mềm HWMonitor về máy tính
Bước 2: Mở giao diện phần mềm lên và kéo xuống dưới để tìm mục Primary, kèm theo là những thông tin giúp bạn kiểm tra độ chai pin. Trong đó, Design Capacity chính là dung lượng pin mà sản xuất đưa ra, Current Capacity là dung lượng pin thực tế của laptop
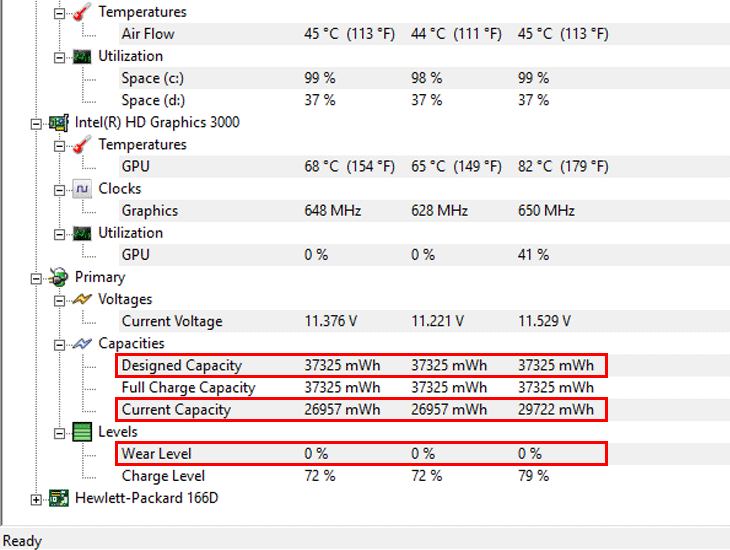
Để ý tiếp đến Wear Level – đây là tỉ lệ chai pin. Nếu chỉ số này lớn hơn 50% tức bạn nên cân nhắc để trang bị 1 cục pin laptop mới.
3. Sử dụng phần mềm BatteryCare
Đây cũng là một trong những phần mềm kiểm tra pin Laptop hoàn toàn miễn phí, tương thích với các phiên bản Windows bao gồm Windows 7, Windows 8.1 và Windows 10. Đặc biệt, giúp người dùng biết về tình trạng pin hiện tại, còn có những thông tin rất hữu ích như số lần pin sạc, mức độ chai pin và một vài lưu ý để người dùng tham khảo trong quá trình sử dụng pin.
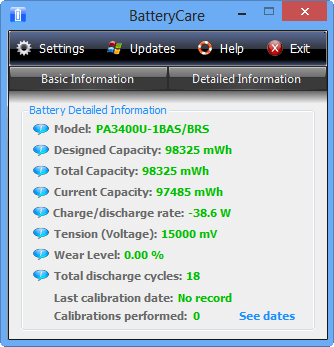
Đầu tiên, bạn tải và cài đặt phần mềm BatteryBar về máy tính. Sau khi cài đặt, hãy mở BatteryCare. Tại thẻ Detailed Information, bạn sẽ biết được mức độ Pin hiện tại của Laptop từ thông số Wear Level.
4. Kiểm tra độ chai pin laptop bằng phần mềm BatteryBar
Đây là một trong những công cụ kiểm tra pin laptop chính xác nhất Khi người dùng sử dụng pin, BatteryBar sẽ lưu lại dữ liệu lịch sử tốc độ nạp và xả năng lượng trong pin.
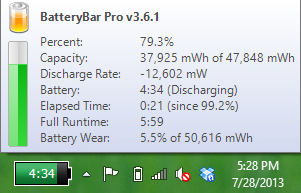
BatteryBar hiển thị phần trăm xả pin dưới dạng thanh ngang theo các màu khác nhau, xanh lá khi pin còn hơn 35%, màu vàng nằm giữa khoảng 20 đến 35%, và màu đỏ dưới mức 20%. Ngoài ra, BatteryBar còn hiển thị thời gian sử dụng pin còn lại theo giờ và phút. Khi người dùng sạc pin, BatteryBar có màu xanh trời và hiển thị khoảng thời gian sạc còn lại.
Bên trên chính là toàn bộ nguyên nhân và cách kiểm tra độ chai pin laptop mà chúng tôi vừa phân tích kỹ bên trên có thể giúp bạn biết được mức độ chai pin của laptop bạn là bao nhiêu % nhé.