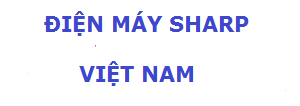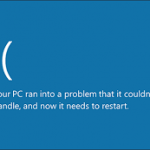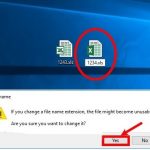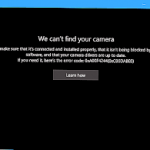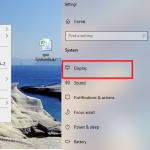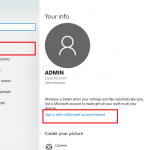Có thể nói lỗi màn hình đen là một trong những lỗi thường gặp trên tất cả các win 7, 8 hay win 10. Nếu bạn không khắc phục triệt để sẽ làm ảnh hưởng trực tiếp tới công việc trên máy tính của bạn. Làm cách nào có thể khắc phục được lỗi màn hình đen trên máy tính? Sau đây, điện máy Sharp Việt Nam sẽ hướng dẫn các bạn tìm hiểu nguyên nhân và cách khắc phục lỗi màn hình đen trên win 10 chi tiết trong bài viết dưới đây
Nội dung bài viết
Tại sao lỗi màn hình đen win 10?
Theo các chuyên gia máy tính có rất nhiều nguyên nhân dẫn dẫn tới lỗi màn hình đen win 10 như
- Máy tính của bạn bị nhiễm virus dẫn tới máy tính không tự động nạp Windows Explorer
- Card màn hình máy tính bị lỗi
- Ổ cứng máy tính có vấn đề
- Lỗi sau khi update Windows hoặc một vài trường hợp do máy tính tự động update sau khi bạn khởi động máy tính thì bị lỗi.
Ngoài ra, có thể do một số nguyên nhân khác gây ra như tính năng khởi động nhanh trên hệ điều hành windows.
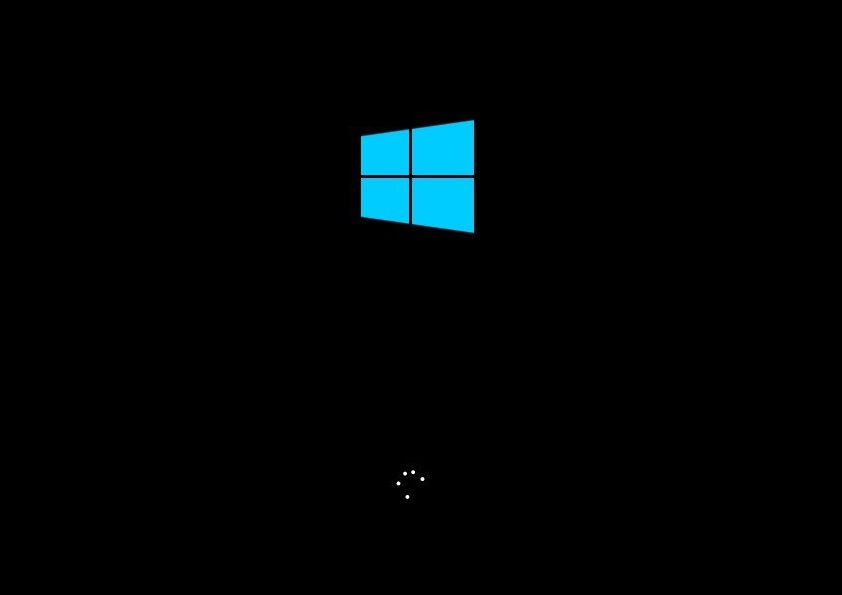
Lỗi máy tính bị đen màn hình xuất hiện khi người dùng khởi động vào Windows và đến màn hình đăng nhập thì xuất hiện một màn hình màu đen và chỉ thấy con trỏ chuột
Tham khảo thêm:
- 4 Cách khắc phục lỗi màn hình xanh Win 7, 10 thành công 100%
- Cách khắc phục lỗi api-ms-win-crt-runtime-l1-1-0.dll chi tiết từ A – Z
- 3 cách tắt your Windows license will expire soon trên Win 10 từ A – Z
Hướng dẫn cách khắc phục lỗi màn hình đen trên Windows 10 nhanh chóng
Khi máy tính của bạn cũng gặp phải lỗi màn hình đen thì bạn hãy bình tĩnh khắc phục theo hướng dẫn sau đây của chúng tôi
1. Kiểm tra các kết nối
Nếu máy tính của bạn hiển thị lỗi màn hình đen trước khi đăng nhập vào Windows 10 hoặc Local thì có thể đó là sự cố kết nối giữa màn hình và máy tính
Cách khắc phục rất đơn giản, bạn kiểm tra lại kết nối giữa màn hình và máy tính có vấn đề gì không? Có thể do đứt dây, cắm ngược – cắm sai cổng. Khi đó, hãy ngắt kết nối cáp tín hiệu hình ảnh khỏi cả hai, cắm lại và di chuyển chuột để xem màn hình có hoạt động hay không.
Nếu như máy tính của bạn được tích hợp thêm bộ xử lý video và bạn vẫn cài card đồ họa rời thì khi đó bạn có thể chuyển đổi kết nối video tới card đồ họa được tích hợp đó trong trường hợp nếu card đồ họa rời bị lỗi.
Ngoài ra bạn cũng có thể thử kết nối một màn hình khác với máy tính hoặc laptop để kiểm tra và xác nhận màn hình chính không có bất kỳ lỗi nào.
2. Kiểm tra cài đặt màn hình
Đôi khi, lỗi màn hình đen cũng do Windows 10 mất kết nối với màn hình. Bạn có thể sử dụng phím tắt Windows + Ctrl + Shift + B để khởi động lại driver video và làm mới kết nối tới màn hình. Lúc này màn hình sẽ tắt đi và kêu một tiếng PIP nhỏ báo hiệu đã khôi phục lại.
Giả sử rằng Windows 10 có khả năng phản hồi, bạn có thể sử dụng phím tắt Win + P để hiển thị menu “Project”. Sau đó nhấn phím P một lần nữa và nhấn phím Enter để chuyển đổi giữa các chế độ hiển thị khác nhau, rồi xem lỗi màn hình đen có biến mất hay không.
Nếu bạn không nhìn thấy gì trên màn hình, hãy nhấn và giữ mạnh nút nguồn trong khoảng 10 giây để tắt nóng thiết bị. Sau đó nhấn nhẹ nút nguồn một lần nữa để khởi động lại.
3. Ngắt kết nối các thiết bị không cần thiết
Thiết bị ngoại vi kết nối với máy tính có thể là nguyên nhân dẫn đến màn hình đen hoặc màn hình đen với các vòng tròn quay khi khởi động trong thời gian dài.
Trong trường hợp này, các bạn hãy ngắt kết nối tất cả các thiết bị ngoại vi, bao gồm máy in, máy ảnh, ổ đĩa, Bluetooth, đế cắm và các thiết bị USB khác khỏi máy tính. Sau đó, khởi động lại thiết bị một lần nữa và nếu mọi thứ hoạt động bình thường
5. Khởi động lại Windows Explorer (explorer.exe)
Bước 1: Đầu tiên bạn hãy sử dụng tổ hợp phím Ctrl + Alt + Delete, sau đó nhấn vào Task Manager.
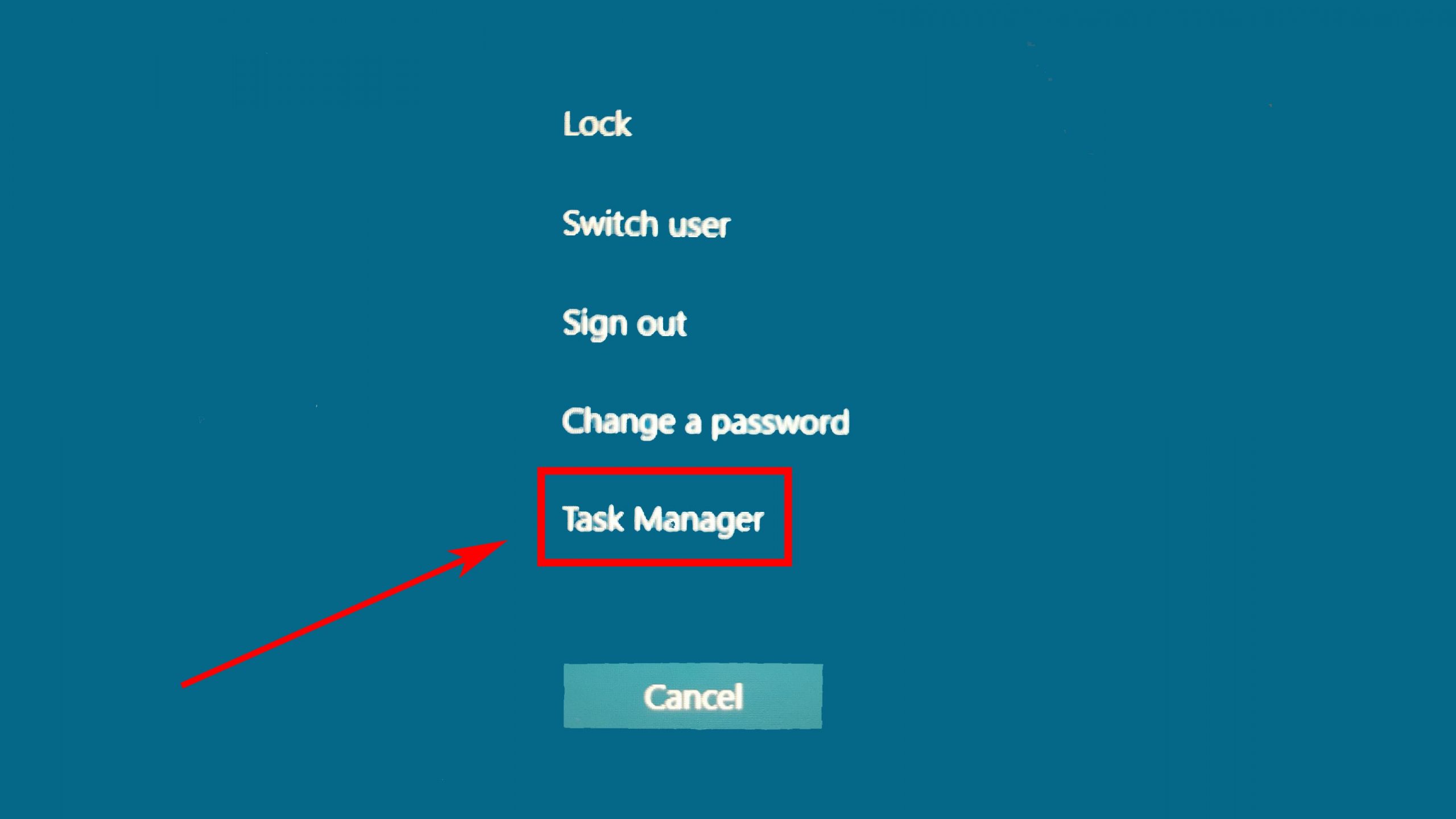
Bước 2: Tại cửa sổ Task Manager, bạn nhấn vào File và chọn tiếp Run new task.
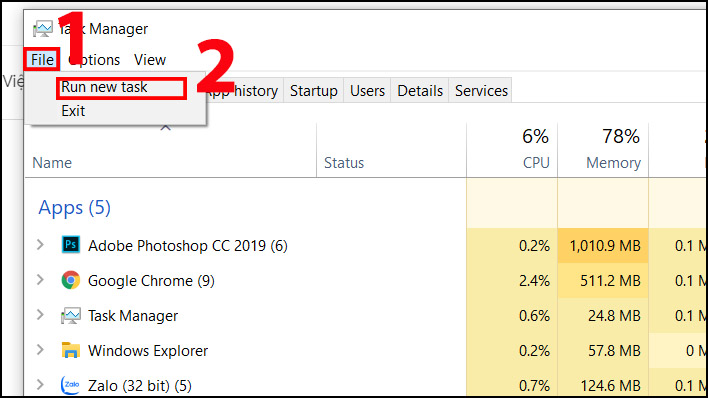
Bước 3: Tại Create new task bạn nhập lệnh explorer.exe và nhấn OK để tiến hành chạy lại Windows Explorer cho Windows.
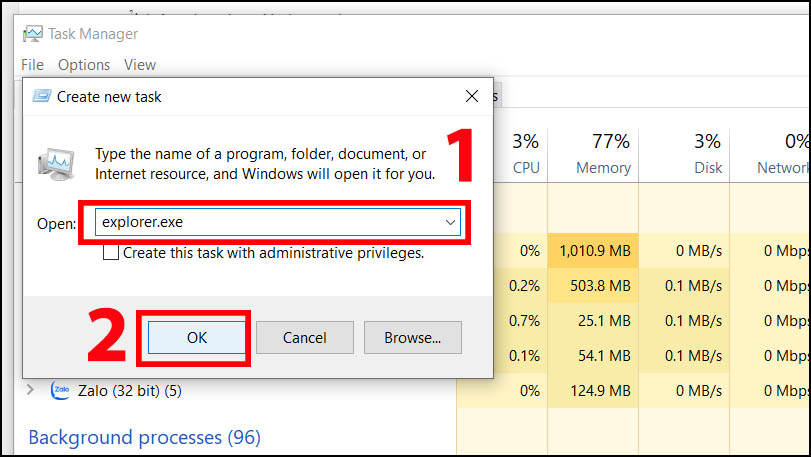
6. Tắt chế độ khởi động nhanh
Bước 1: Sử dụng phím tắt Windows + R để mở hộp thoại Run, sau đó bạn gõ vào powercfg.cpl.
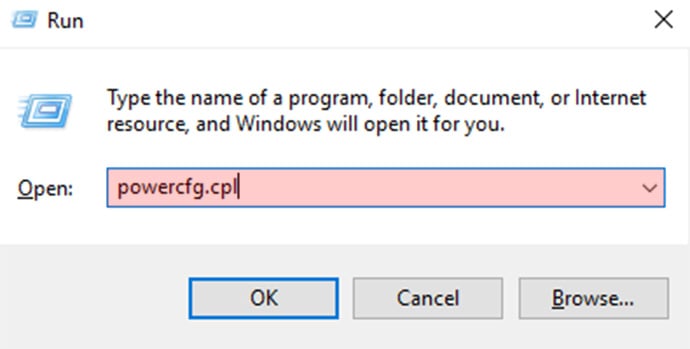
Bước 2: Nhấn vào Choose what the power buttons do.
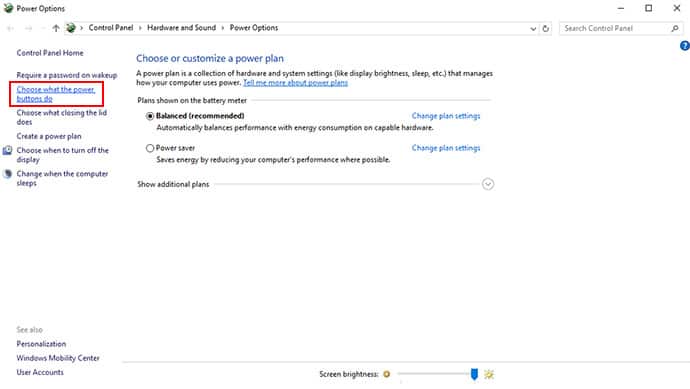
Bước 3: Chọn tiếp Thay đổi các cài đặt hiện không khả dụng.
Bước 4: Bạn hãy kéo thanh cuộn xuống dưới và bỏ đánh dấu ở dòng Turn on fast startup (recommended), sau đó chọn Save changes.
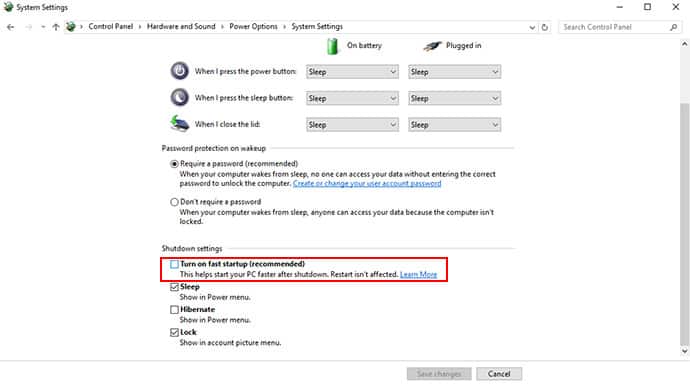
7. Gỡ bản cập nhật Windows 10
Gỡ cập nhật Windows là cách giúp bạn có thể trở lại phiên bản cũ cũng như có khả năng giúp bạn khắc phục lỗi màn hình đen. Tuy nhiên, bạn sẽ không thể gỡ cập nhật Windows 10 theo cách thông thường vì màn hình đang bị đen, hãy giữ nút nguồn 5s để tắt máy sau đó bật lại và truy cập vào chế độ Safe Mode trên Windows 10 theo các bước dưới đây
- Bước 1: Tại giao diện màn hình khi bạn thực hiện cách vào Safe Mode ở trên bạn trọn Troubleshoot.
- Bước 2: Nhấn vào Advanced Options.
- Bước 3: Nhấn vào Startup Settings để hệ thống khởi động lại.
- Bước 4: Bạn chọn “Enable safe mode” tiến hành vào Windows 10 ở dạng safe mode.
- Bước 5: Tại đây bạn mở Start Menu ra, tìm kiếm Control Panel.
- Bước 6: Trong Control Panel bạn nhấn chọn Uninstall a program
- Bước 7: Bạn chọn tiếp view installed updates là nơi chứa các phiên bản update đã cài đặt.
- Bước 8: Sau đó bạn tìm bản update gần đây nhất tại cột Installed On và nhấn vào Uninstall để gỡ nó ra. Lúc này hệ thống sẽ hỏi bạn lại một lần nữa có xóa bản Update hay không. Bạn cần xác nhận Yes để xoá.
- Bước 9: Cuối cùng, bạn chỉ cần khởi động lại máy tính rồi vào Windows 10 để xem tình trạng màn hình đen còn nữa không.
8. Nâng cấp BIOS và Driver Graphic máy tính lên phiên bản mới nhất
Việc nâng cấp BIOS và Driver Graphic cũng là cách hay giúp bạn khắc phục lỗi màn hình đen. Với cách này bạn tiến hành thực hiện các bước sau:
- Bước 1: Cập nhật BIOS dễ dàng bằng cách tải Firmware ở trang chủ sau đó bạn cắm sạc pin vào laptop. Bắt đầu cài đặt Firmware cho máy tính và khởi động lại máy vậy là xong.
- Bước 2: Cập nhập Driver Graphic không có card đồ hoạ rời sẽ là Intel HD Graphic. Nếu bạn có card đồ hoạ rời bạn chỉ cần tìm thông số đồ hoạ trước ở trang chủ Support và tải driver mới nhật hoặc update bản khác.
Hy vọng với những thông tin mà chúng tôi vừa chia sẻ có thể giúp bạn khắc phục được lỗi màn hình đen trên win 10 thành công tại nhà nhé.