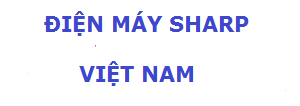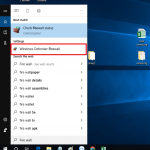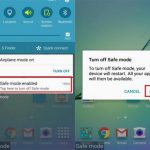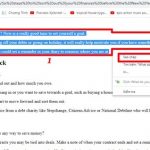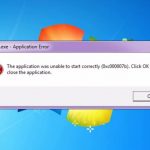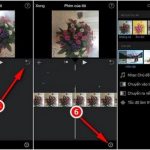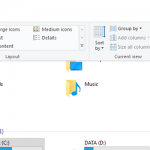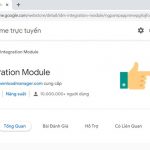Mỗi lần khởi động lại máy tính có rất nhiều các ứng dụng hay chương trình khởi động cùng khiến máy tính của bạn khởi động rất chậm. Làm sao có thể tắt các chương trình khởi động cùng Win? Sau đây, điện máy Sharp Việt Nam sẽ hướng dẫn các bạn cách tắt chương trình khởi động cùng win 7 chi tiết trong bài viết dưới đây
Tham khảo thêm:
- Nguyên nhân và cách khắc phục máy tính không nhận card màn hình thành công 100%
- Nguyên nhân và cách khắc phục không format được USB tại nhà từ A – Z
- Nguyên nhân và cách khắc phục laptop không lên màn hình
Nội dung bài viết
Hướng dẫn cách tắt chương trình khởi động cùng Windows 7 nhanh chóng
Việc tắt các chương trình khởi động cùng Windows giúp giải phóng lượng RAM đáng kể từ các ứng dụng đó, cũng như cải thiện tốc độ hoạt động của máy tính và các ứng dụng khác. Dưới đây là 3 cách thường dùng để tắt chương trình khởi động cùng win 7 như sau:
1. Sử dụng msconfig
Bước 1: Bạn nhấn tổ hợp phím Windows + R để mở cửa sổ Run rồi nhập msconfig rồi chọn OK.
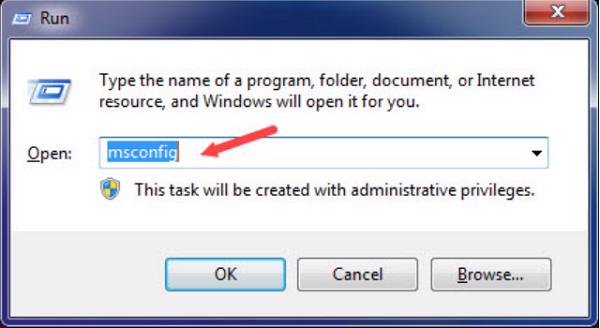
Bước 2: Trong hộp thoại System Configuration nhấp sang tab Sartup.
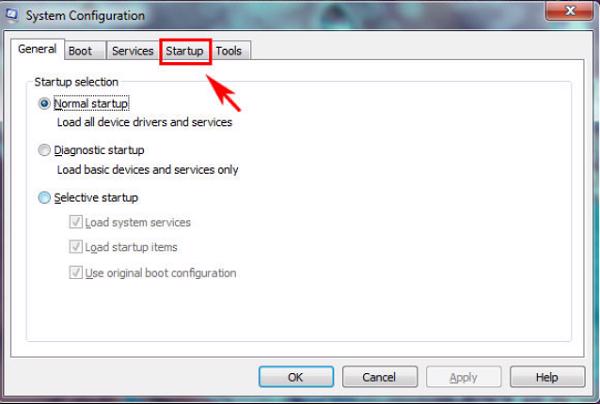
Bước 3: Trong tab Sartup bạn bỏ đi dấu tích ở các ứng dụng mà bạn không muốn nó khởi chạy cùng với thời điểm khởi động Windows. Sau đó nhấn Ok để hoàn thành
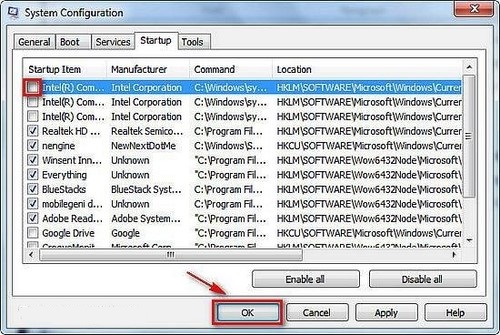
Bước 4: Xuất hiện một hộp thoại hiển thị yêu cầu bạn khởi động lại máy tính để áp dụng thay đổi. Bạn nhấn vào Restart để khởi động lại máy tính ngay lập tức. Còn nếu chưa sẵn sàng khởi động lại bạn hãy kích Exit without restart.
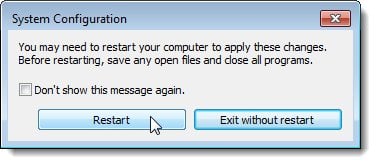
Lưu ý:
- Thao tác này áp dụng được trên các phiên bản Windows XP/Vista/7/8/10 (có sự khác biệt đôi chút về giao diện).
- Trước khi thực hiện, nên tạo điểm khôi phục hệ thống hoặc backup, sao lưu dữ liệu máy tính để có thể phục hồi lại nếu không may xảy ra những sự cố không mong muốn.
- Trong trường hợp bạn thực hiện các bước này trên những mạng bị kiểm soát ví dụ như mạng ở cơ quan, mạng công cộng, thì có thể bị admin quản trị mạng vô hiệu hóa.
2. Sử dụng Task Manager
Bước 1: Bạn nhấn chuột phải vào khoảng trống ở Taskbar rồi nhấn chọn Task Manager
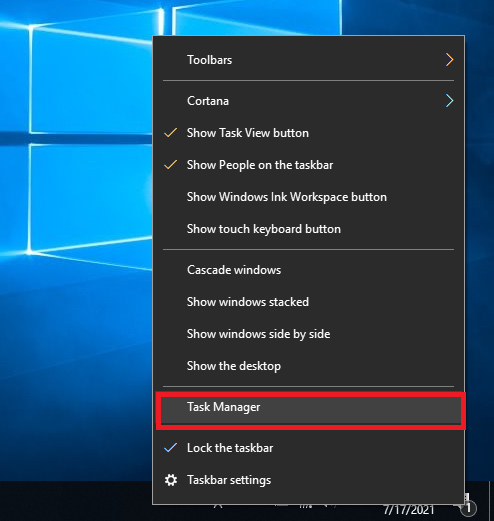
Bước 2: Bạn nhấn chọn More detail.
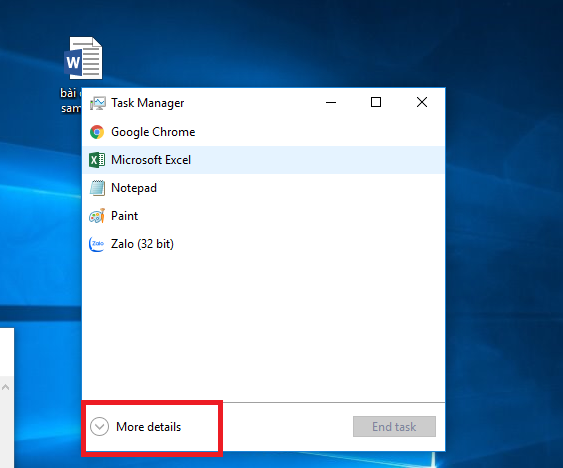
Bước 3: Xuất hiện giao diện Task Manager, bạn nhấn chọn tab Startup. Lúc này bạn nhấn chuột phải vào ứng dụng muốn tắt rồi nhấn vào Disable ở bên dưới thế là xong.
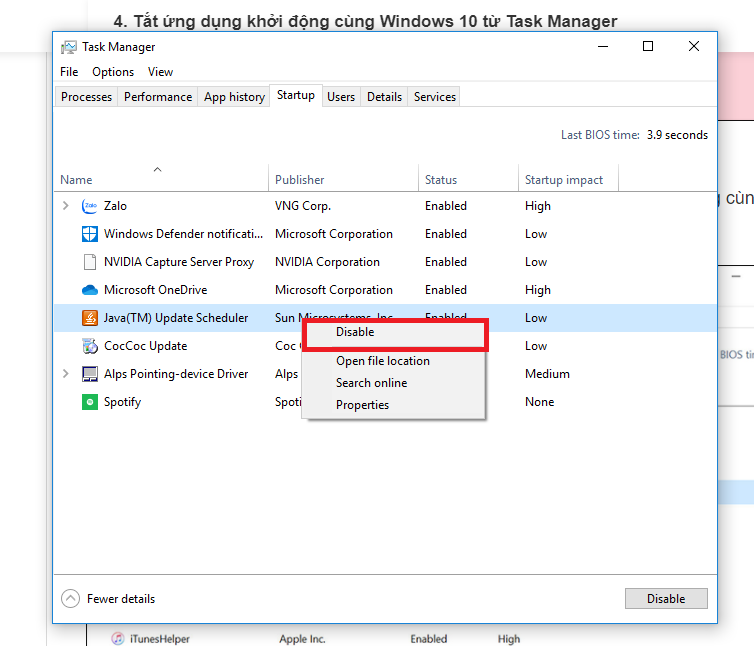
3. Sử dụng lệnh shell:startup
Bước 1: Bạn nhấn tổ hợp phím Windows + R để mở cửa sổ Run rồi nhập lệnh shell:startup và nhấn chọn OK.
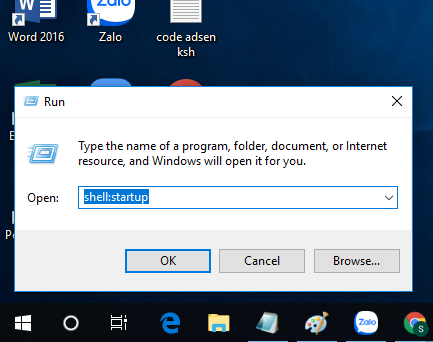
Bước 2: Màn hình sẽ hiển thị tất cả các chương trình đang hoạt động trên hệ thống, bạn chỉ việc chọn những chương trình đó rồi bấm phím Delete là xong.
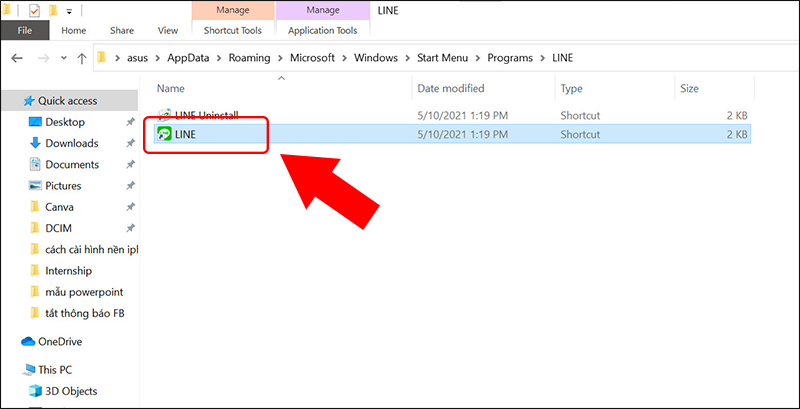
Một số lưu ý khi tắt chương trình khởi động cùng win 7
Một số ứng dụng khởi động cùng hệ điều hành Windows 7 mà các bạn nên tắt như: Coccoc update, Chrome Update và CCleaner…
Những ứng dụng không nên tắt đó là: Unikey, chương trình hệ thống do công cụ Unikey nhẹ nên sẽ ảnh hưởng tới hệ thống. Còn phần chương trình hệ thống thường của máy tính sẽ gặp rủi ro nếu các bạn cố tình tắt chúng đi. Do đó các bạn hãy thực sự thận trọng.
Bạn hãy tìm hiểu trước để xem cách thức nào phù hợp với thiết bị của mình nhất. Nếu không thể thực hiện được thì phải mất công chọn và tiến hành cách khác, rất mất thời gian.
Nếu trong quá trình thực hiện mà không được như ý, phát sinh thêm những vấn đề ngoài dự tính thì bạn hãy nhanh chóng mang máy tới các địa chỉ sửa chữa uy tín để được tư vấn và hỗ trợ.
Hy vọng với những thông tin mà chúng tôi vừa chia sẻ có thể giúp các bạn biết cách tắt chương trình khởi động cùng win 7 thành công nhé