Nhìn chung, trong quá trình hoạt động các linh kiện điện tử bên trong máy tính đều sản sinh nhiệt. Nếu nhiệt độ quá cao sẽ khiến máy chậm hoặc tự động khởi động lại, đặc biệt ảnh hưởng tới tuổi thọ của CPU và các bộ phận khác trong máy. Cho nên, đo nhiệt độ CPU, ổ cứng và VGA card màn hình trên laptop hoặc máy tính vô cùng quan trọng. Sau đây, điện máy Sharp Việt Nam sẽ hướng dẫn các bạn cách kiểm tra nhiệt độ CPU ổ cứng, card màn hình trên máy tính chi tiết từ A – Z trong bài viết dưới đây
– Xem thêm: 3 Cách Đọc Giá Trị Điện Trở Chính Xác 100% Cho Người Mới Học
Nội dung bài viết
Cách kiểm tra nhiệt độ CPU bằng HWMonitor
- Bước 1: Trước tiên, bạn hãy tải phần mềm HWMonitor miễn phí về máy tính
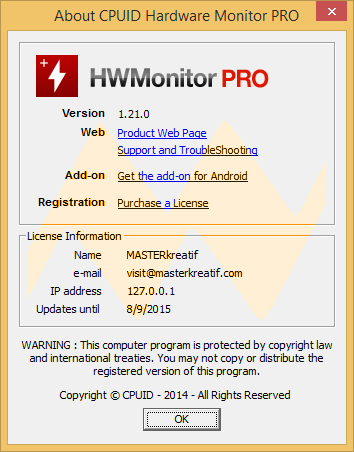
- Bước 2: Tiếp theo bạn nhấp đúp vào file hwmonitor_x.yy.exe để khởi chạy chương trình HWMonitor. Bạn chỉ cần nhấn Run => Next => Install để cài đặt là xong.
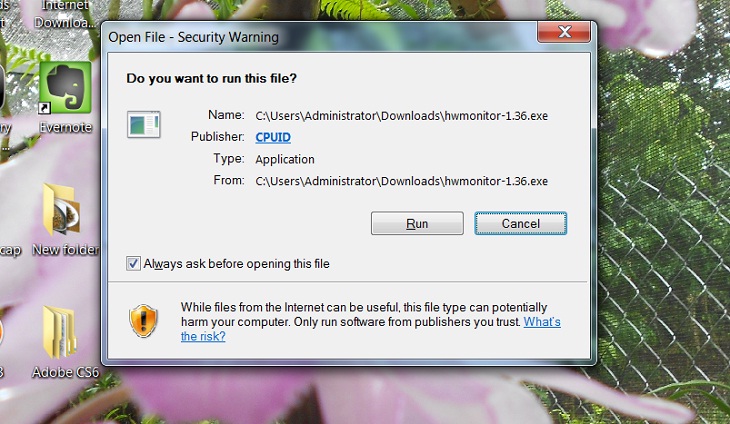
- Bước 3: Sau khi cài đặt xong, bạn mở phần mềm lên. Tại mục đầu là thông tin của CPU của bạn, phần Temperatures là nhiệt độ CPU hiện tại, với các mục Core và Package.
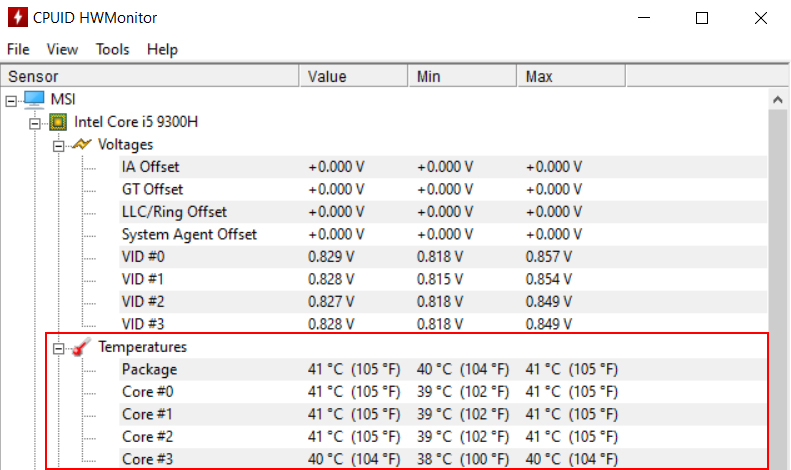
- Bước 4. Kiểm tra nhiệt độ CPU: Bạn nhấp vào dấu + trước tên CPU và tìm tới phần Temperatures với 2 mục Core #0 và Core #1. Theo hình, nhiệt độ CPU hiện tại của laptop khoảng dưới 50 độ.
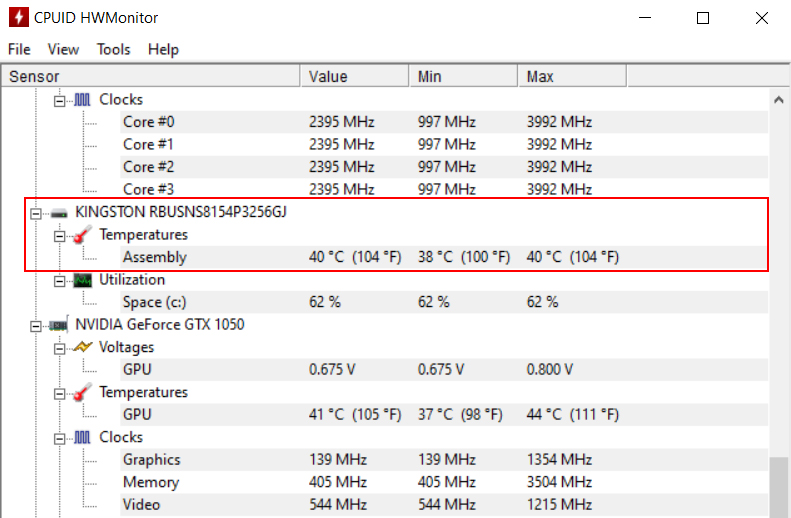
- Bước 5: Kiểm tra nhiệt độ ổ cứng: Bạn nhấp vào dấu + trước tên ổ cứng muốn xem nhiệt độ (dòng 2 hoặc 3) tìm tới mục Temperatures như hình dưới đây. Như trong hình, nhiệt độ ổ SSD của mình là 30 độ, ổ HDD là 33 độ.
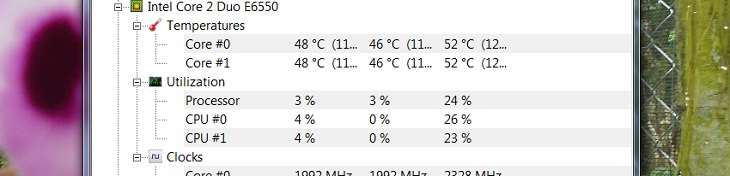
Cách kiểm tra nhiệt độ CPU bằng Open Hardware Monitor
- Bước 1: Bạn hãy tải phần mềm Open Hardware Monitor miễn phí về máy tính
- Bước 2. Cài đặt phần mềm và khởi động Open Hardware Monitor. Bạn sẽ có thông tin nhiệt độ của CPU, GPU, điện áp đang được sử dụng trong máy tính và tốc độ hoạt động của quạt tản nhiệt.
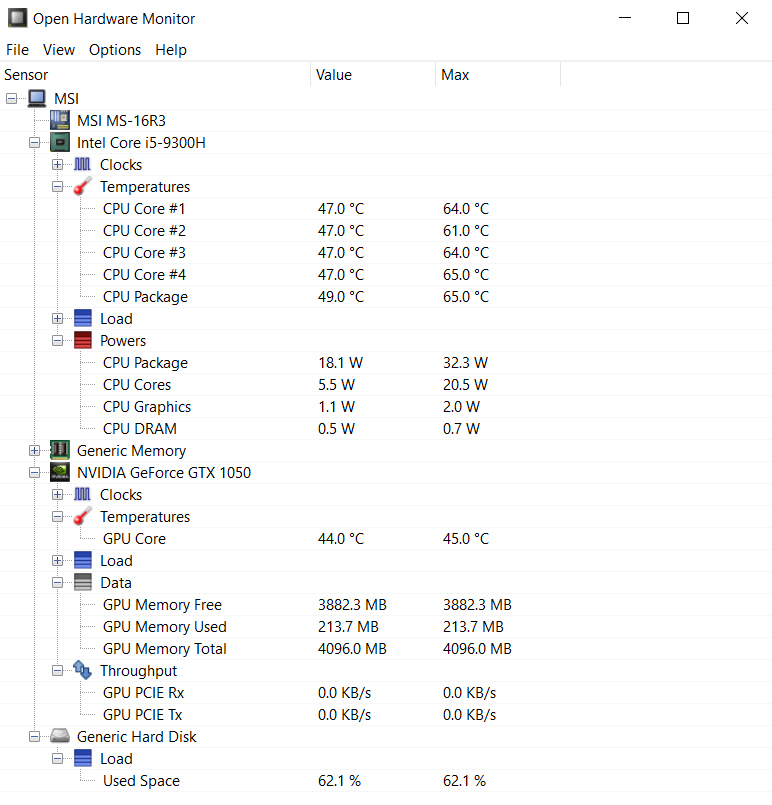
– Open Hardware Monitor Open Hardware Monitor là một giải pháp tuyệt vời để có tất cả các số liệu thống kê cần thiết ở một nơi. Điều này sẽ có thể cho bạn biết nhiệt độ của CPU cũng như nhiệt độ GPU, điện áp đang được sử dụng trong máy tính và thậm chí cả tốc độ hoạt động của quạt hệ thống.
– Bạn có thể tìm thấy nhiệt độ của CPU trong danh mục có tên CPU trong đó. Open Hardware Monitor sẽ liệt kê nhiệt độ cho mỗi lõi mà bộ xử lý của bạn có:
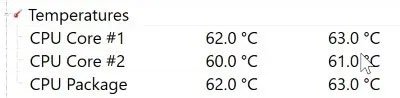
– Nếu bạn muốn xem nhiệt độ CPU trong thanh tác vụ, hãy nhấp chuột phải vào nhiệt độ đó và chọn Show in Tray.
Cách kiểm tra nhiệt độ CPU không cần phần mềm thông qua BIOS
- Bước 1: Sau khi nhấn nút nguồn khởi động đồng thời các bạn nhấn phím Del (hoặc F1, F2 tùy theo bo mạch chủ, kết cấu máy nữa) trên bàn phím và để truy cập BIOS. Nếu máy tính có tốc độ khởi động quá nhanh, bạn không thể nhìn thấy được hướng dẫn phải nhấn phím gì để truy cập BIOS ở dưới màn hình bạn hãy nhấn phím tạm dụng Pause Break để tạm dừng màn hình của bạn để có thể nhìn rõ hơn, biết cách vào.
- Bước 2: Sau khi vào được trong tổ hợp BIOS, hãy điều hướng bằng các phím chuyển dịch trên bàn phóm tới danh mục Power hoặc PC health.
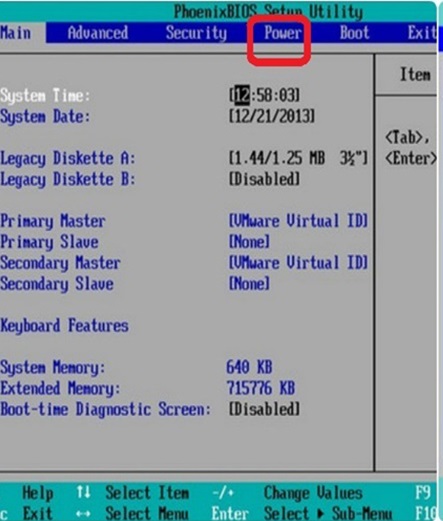
- Bước 3: Ở đây bạn sẽ thấy tất cả thông số CPU TEMP, SYSTEM TEMP (nhiệt độ CPU và kể cả nhiệt độ hệ thống).
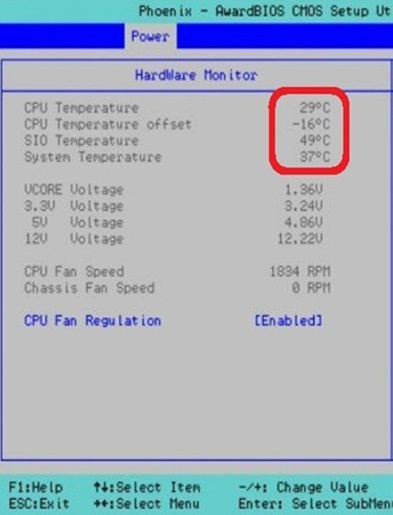
Cách kiểm tra nhiệt độ CPU bằng Core Temp
- Bước 1: Tính năng xem nhiệt độ trong khay hệ thống thường sẽ được kích hoạt theo mặc định. Nếu không, hãy nhấp vào Options > Settings.
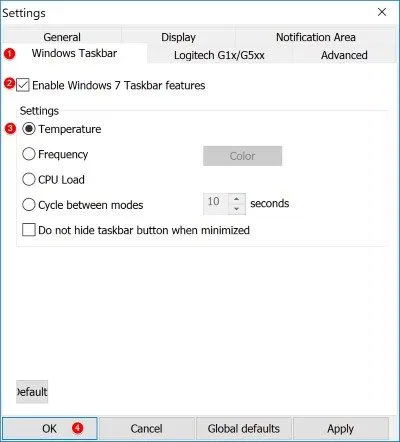
-
Bước 2: Nhấp vào tab Windows Taskbar, sau đó chọn Enable Windows 7 Taskbar features > Temperature > OK.
– Core Temp cung cấp cho bạn mọi thứ bạn có thể muốn biết về bộ xử lý của mình, chẳng hạn như tên, lõi mà nó sử dụng, và – quan trọng nhất – nhiệt độ của nó. Đặc biệt, thông báo cho bạn về giới hạn T Junction của bộ xử lý, được liệt kê là “Tj. Max” trên nhiệt độ của bạn.
– Bên trên chính là 4 cách đo nhiệt độ CPU, ổ cứng, card màn hình trên máy tính có thể giúp bạn đo chính xác được nhiệt độ CPU trên máy tính của mình là bao nhiêu. Ngoài ra, các bạn có thể tham khảo hướng dẫn cách kiểm tra độ chai pin của laptop đơn giản không cần phần mềm nhé.
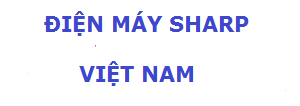
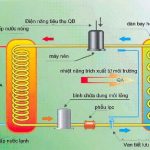
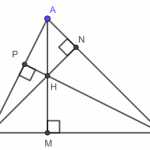
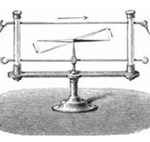

![Cách xét tính chẵn lẻ của hàm số chính xác 100% [ Bài tập minh họa] xet-tinh-chan-le-cua-ham-so-5](https://kyniemsharp10nam.vn/wp-content/uploads/2021/09/xet-tinh-chan-le-cua-ham-so-5-150x150.png)
![Cách tính tiền nước sinh hoạt chính xác 100% [Bảng giá nước sinh hoạt] cach-tinh-tien-nuoc-sinh-hoat](https://kyniemsharp10nam.vn/wp-content/uploads/2021/10/cach-tinh-tien-nuoc-sinh-hoat-150x150.jpg)
![Cách tính mật độ dân số chính xác 100% [có VD minh họa] cong-thuc-tinh-mat-do-dan-so](https://kyniemsharp10nam.vn/wp-content/uploads/2021/09/cong-thuc-tinh-mat-do-dan-so-150x150.png)
![7 cách tính lim cực kỳ đơn giản và chính xác 100% [VD minh họa] cach-tinh-lim](https://kyniemsharp10nam.vn/wp-content/uploads/2021/08/cach-tinh-lim-150x61.png)