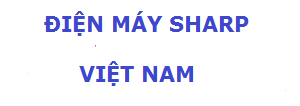Are you running a business and still using a personal email address? If so, it’s time to make a change. Having a professional email address is crucial for your business as it helps to build credibility and establish trust with your clients and customers.
But creating a business email address can seem like a daunting task, especially if you’re not tech-savvy. Fortunately, Gmail makes it easy to create a business email address that reflects your business’s name and brand.
In this article, we’ll explore how to create a business email with Gmail, step-by-step. Whether you’re a small business owner, freelancer, or entrepreneur, this article will guide you through the process of creating a professional email address for your business. So, let’s get started!
Nội dung bài viết
Setting Up Your Gmail Account for Business Use

Signing up for a Gmail account
The first step in creating a business email with Gmail is to sign up for a Gmail account. If you already have one, you can skip this step. If not, head to the Gmail homepage and click on the “Create an account” button. Follow the prompts to create a Gmail account using your personal information, including your name, birthdate, and phone number.
Choosing the right username for your business email
When choosing a username for your business email, it’s essential to select a name that reflects your brand. Avoid using generic usernames like “info” or “admin” as they lack personality and are easily forgettable. Instead, opt for a unique and memorable username that aligns with your business’s name.
Customizing your Gmail account settings for business use
Once you’ve created your Gmail account and chosen a username, it’s time to customize your account settings for business use. Start by uploading a professional profile picture and creating a strong password. Next, navigate to the “Settings” tab and select “Accounts and Import.” Here you can add your business email address, set up email forwarding, and create email aliases.
By following these steps, you’ll have a fully functional Gmail account that’s ready to be used for your business email. In the next section, we’ll explore how to create your business email address in Gmail.
Creating Your Business Email Address in Gmail
A custom business email address is an essential part of building your brand’s online presence. It helps to establish credibility with your clients and customers and provides a professional touch to your email communication. In this section, we’ll explore how to create your business email address using Gmail.
Adding a Custom Domain to Your Gmail Account
The first step in creating your business email address is to add a custom domain to your Gmail account. A custom domain is the part of your email address that comes after the “@” symbol. For example, if your business name is “XYZ Enterprises,” your custom domain could be “xyzenterprises.com.”
To add a custom domain to your Gmail account, you’ll need to sign up for a Google Workspace account. Google Workspace is a paid service that provides businesses with professional email, online storage, and other productivity tools. Once you’ve signed up, you can add your custom domain to your account and verify ownership.
Creating Your Business Email Address in Gmail
After you’ve added your custom domain to your Gmail account, you can create your business email address. To do this, go to the “Accounts and Import” section of your Gmail settings and click “Add another email address.” Enter your business email address and follow the prompts to verify ownership.
Setting up Email Forwarding and Aliases
Finally, you can set up email forwarding and aliases to manage your business email more efficiently. Email forwarding allows you to automatically forward emails to another email address, while aliases allow you to send emails from multiple email addresses from one account.
To set up email forwarding and aliases in Gmail, go to the “Accounts and Import” section of your Gmail settings and click “Add a forwarding address” or “Add another email address.” Follow the prompts to set up your forwarding and aliases.
Congratulations! You’ve now created your business email address in Gmail and set up email forwarding and aliases. In the next section, we’ll explore how to configure your Gmail account for efficient business communication.
Configuring Your Gmail Account for Efficient Business Communication
Now that you have created your business email address with Gmail, it’s time to configure your account for efficient communication. Gmail offers various features that can help you organize your inbox, save time, and streamline your email communication.
Organizing your inbox with labels and filters
Gmail allows you to organize your inbox using labels and filters. Labels are like folders that you can use to categorize your emails. You can create labels for different projects, clients, or categories. Filters, on the other hand, allow you to automatically sort incoming emails based on specific criteria. For example, you can create a filter that automatically labels all emails from a particular client or with a specific subject line.
To create a label, go to your Gmail inbox and click on the gear icon in the top right corner. Then, select “Settings” and go to the “Labels” tab. From there, you can create a new label and customize its settings. To create a filter, click on the search bar at the top of your inbox and enter the criteria for your filter. Then, click on “Create filter” and choose the action you want to take, such as labeling the email or forwarding it to another address.
Creating canned responses for frequently used emails
Do you find yourself typing the same email message over and over again? Gmail offers a feature called “Canned responses” that allows you to save and reuse your frequently used email templates. To create a canned response, compose a new email message and write the content you want to save as a template. Then, click on the three dots icon in the bottom right corner and select “Canned responses” > “New canned response.” Give your response a name and click “Save.”
To use a canned response, compose a new email message and click on the three dots icon. Then, select “Canned responses” and choose the response you want to use. The template will be inserted into your email, and you can customize it if needed.
Setting up vacation responders and email signatures
If you’re going on vacation or out of the office for an extended period, it’s a good idea to set up a vacation responder. This will automatically send a message to anyone who emails you, letting them know that you’re away and when you’ll be back. To set up a vacation responder, go to your Gmail settings and click on the “General” tab. Scroll down to the “Vacation responder” section and enter the dates and message you want to use.
Another way to personalize your business email is by creating an email signature. This is a block of text that appears at the end of your emails and includes your name, job title, contact information, and any other details you want to include. To create an email signature, go to your Gmail settings and scroll down to the “Signature” section. Here, you can create a new signature and customize its appearance.
By configuring your Gmail account for efficient business communication, you can save time, stay organized, and present a professional image to your clients and customers.
Securing Your Business Email in Gmail
When it comes to your business email, security should be a top priority. With sensitive information being exchanged through email, it’s important to take the necessary steps to protect your account from hackers and cybercriminals. Here are a few ways to secure your business email in Gmail:
Enabling two-factor authentication for added security
Two-factor authentication adds an extra layer of security by requiring a second form of verification, such as a code sent to your phone, in addition to your password. This ensures that only you have access to your account, even if your password is compromised. To enable two-factor authentication in Gmail, go to your account settings and follow the prompts to set it up.
Using strong passwords and regularly changing them
Using a strong password is another essential step in securing your business email. A strong password should be at least 8 characters long and include a mix of upper and lowercase letters, numbers, and symbols. It’s also important to change your password regularly to prevent unauthorized access. Avoid using the same password for multiple accounts and consider using a password manager to keep track of all your passwords securely.
Being mindful of phishing scams and email fraud
Phishing scams and email fraud are common tactics used by cybercriminals to steal sensitive information. Be cautious of suspicious emails asking for personal information or containing links or attachments from unknown sources. Always verify the sender’s email address and be wary of emails that create a sense of urgency or pressure you to take immediate action. If you suspect an email is fraudulent, report it to Gmail’s spam filter to protect yourself and others.
By implementing these security measures, you can ensure that your business email stays safe and secure. Don’t take any chances when it comes to your sensitive information – protect it with these simple steps.
Conclusion
In conclusion, creating a business email address with Gmail is a vital step in establishing your business’s online presence. Not only does it give you a professional appearance, but it also helps to build trust with your clients and customers.
By following the step-by-step guide outlined in this article, you’ll be able to create a business email address that reflects your brand and helps you stand out in a crowded marketplace. Gmail’s user-friendly interface and robust features make it the ideal choice for businesses of all sizes, from small startups to large corporations.
So, what are you waiting for? Take the first step towards creating a professional online presence for your business and create a business email address with Gmail today. And remember, if you ever need help or have questions, don’t hesitate to reach out to the support team at business.kyniemsharp10nam.vn.
Conclusion: So above is the How to Create a Business Email with Gmail article. Hopefully with this article you can help you in life, always follow and read our good articles on the website: business.kyniemsharp10nam.vn