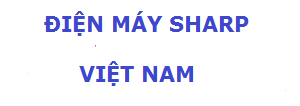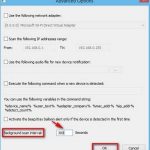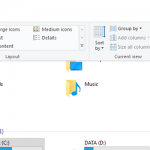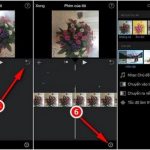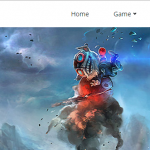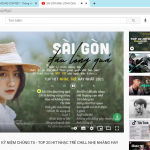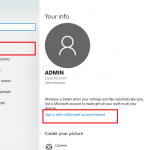Bạn muốn xem mật khẩu wifi của điện thoại mình đang kết nối là gì nhưng bạn lại không biết cách vào đâu để kiểm tra? Sau đây, Samsung Contest sẽ hướng dẫn các bạn cách xem mật khẩu wifi đã kết nối trên điện thoại và máy tính chi tiết trong bài viết dưới đây
Nội dung bài viết
Hướng dẫn cách xem mật khẩu wifi trên điện thoại đơn giản
Cách xem mật khẩu wifi đã lưu trên điện thoại Android
Bước 1: Đầu tiên bạn vào phần Cài đặt trên điện thoại hoặc bạn có thể vuốt từ trên xuống và nhấn giữ lâu vào biểu tượng WiFi rồi nhấn chọn Kết nối
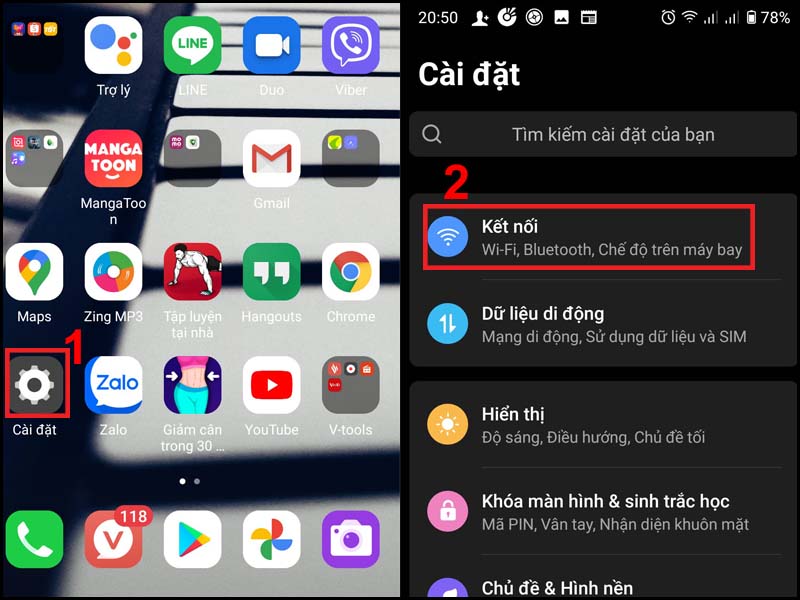
Bước 2: Ở giao diện tiếp theo, kéo xuống dưới chọn Các mạng đã lưu (Save networks). Tại đây bạn sẽ thấy danh sách các mạng WiFi thiết bị đã từng nhập mật khẩu.
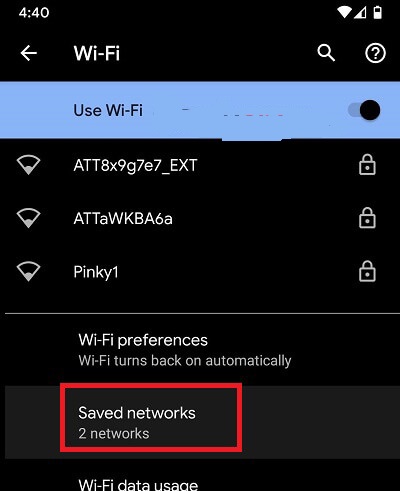
Bước 3: Bạn nhấn chọn mạng Wifi mà mình muốn xem mật khẩu của nó.
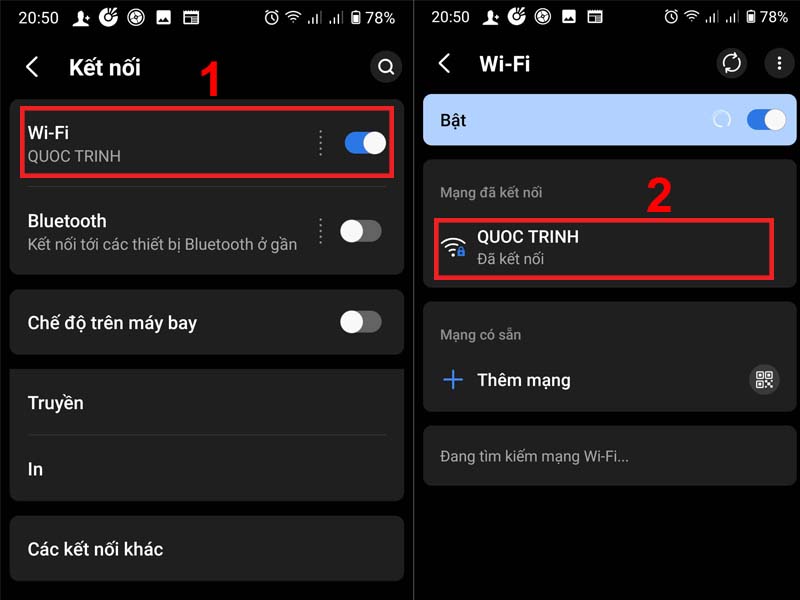
Bước 4: Bạn nhấn vào nút Share có logo QR code nhỏ.
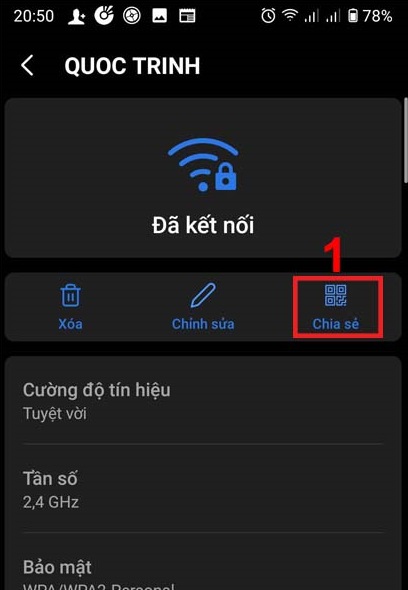
Bước 5: Mở ứng dụng có quét mã vạch, bạn lựa chọn hình ảnh có mã vạch ở bên trên để ứng dụng tiến hành quét. Chọn ảnh chụp mã QR ở bước 1, xem mật khẩu Wifi.
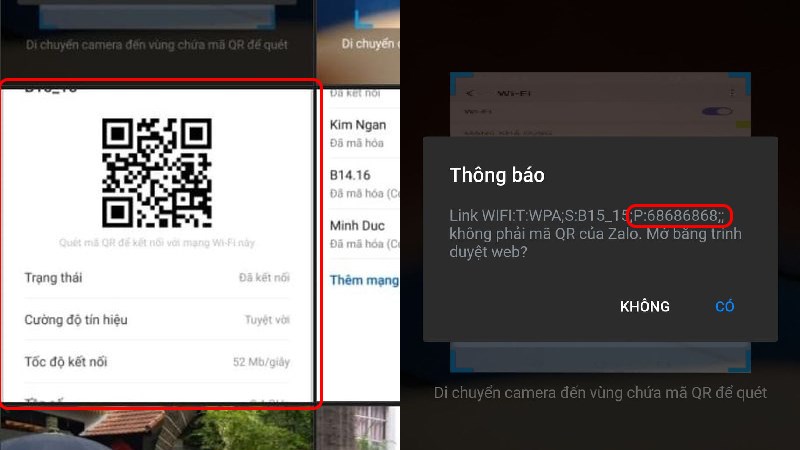
Tham khảo thêm:
- Cách khắc phục iPhone không bắt được wifi cực kỳ đơn giản từ A – Z
- Cách chặn người dùng Wifi Viettel, FPT trên điện thoại, máy tính từ A – Z
- 3 bước tắt bật chế độ an toàn Samsung đơn giản chỉ 1 phút
Cách xem mật khẩu wifi đã lưu trên điện thoại iPhone
Bước 1: Đầu tiên bạn vào Cài đặt trên iPhone rồi nhấn chọn mục Điểm truy cập cá nhân.
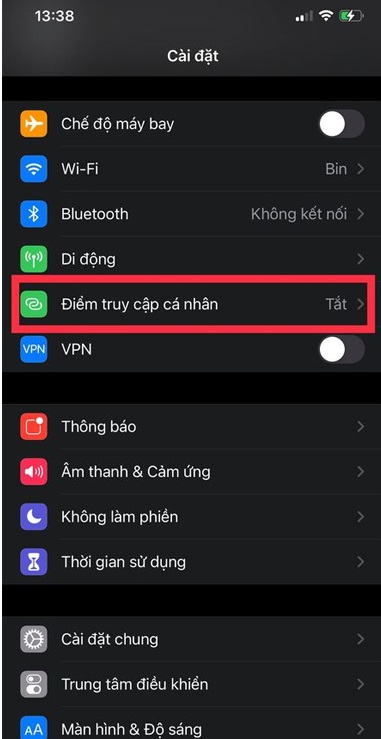
Bước 2: Tại mục Cho phép người khác kết nối bạn hãy gạt thanh trạng thái sang bên phải để bật tính năng này lên. Khi đó, mật khẩu Wifi sẽ hiện lên, bạn có thể sao chép mật khẩu này và chia sẻ với người khác để họ có thể dùng chung mạng internet với bạn.
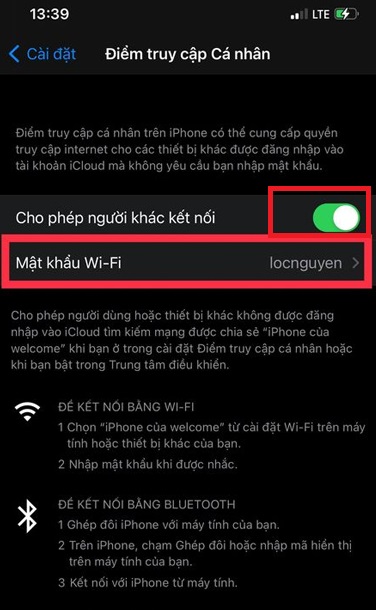
Hướng dẫn cách xem mật khẩu wifi trên máy tính đơn giản
Cách xem mật khẩu wifi đã lưu trên máy tính win 7
Bước 1: Trên Desktop nhấn chuột phải vào biểu tượng Wifi trên thanh taskbar rồi nhấn chọn Open Netword and Sharing Center
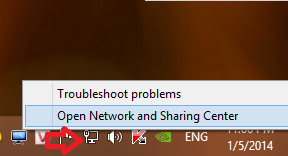
Bước 2: Trong cửa sổ Settings bạn nhấn Manage wireless networks. Sau đó, bạn nhấn chuột phải vào tên wifi mà bạn cần lấy password rồi tiếp tục chọn Properties
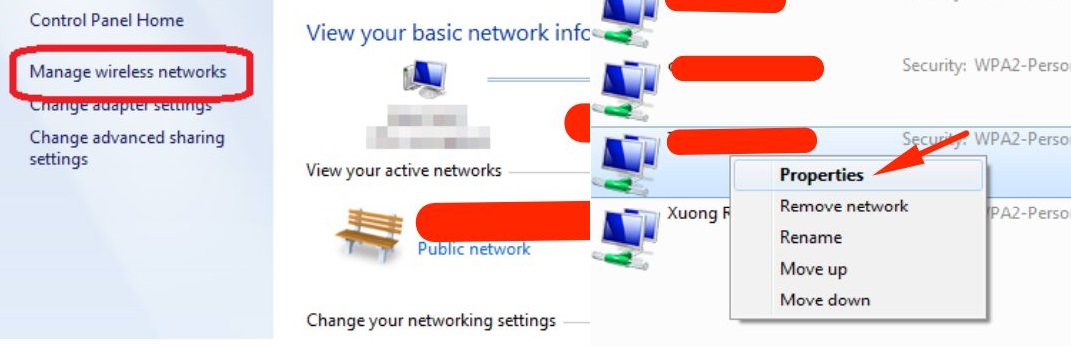
Bước 3: Giao diện Wireless Network Properties, bạn hãy chuyển sang tab Security và chọn Show characters. Khi đó mật khẩu Wifi mà bạn đã quên trước đây sẽ xuất hiện ở ô Network security key
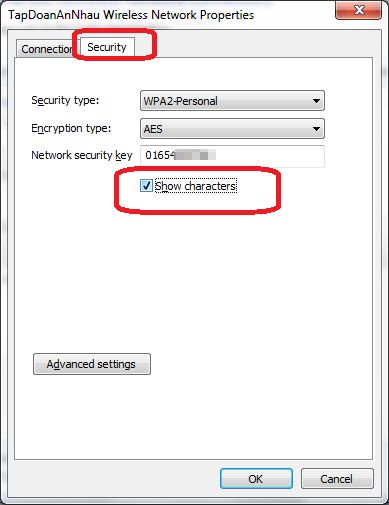
Cách xem mật khẩu wifi đã lưu trên máy tính win 10
Bước 1: Sử dụng phím tắt Windows + R để mở hộp thoại Run, sau đó bạn gõ vào ncpa.cpl rồi nhấn OK
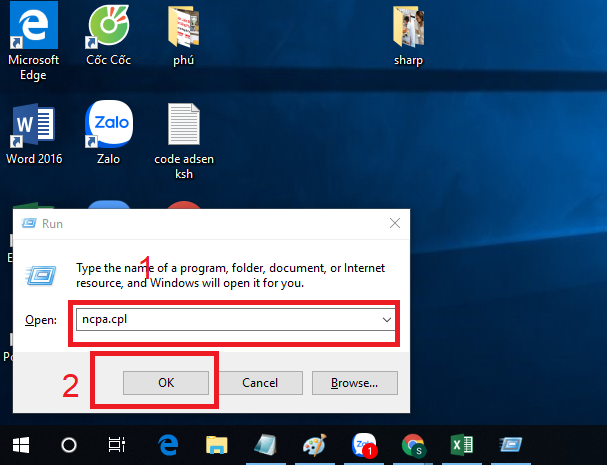
Bước 2: Trong giao diện Network Connections, bạn nhấn chuột phải vào biểu tượng mạng Wifi rồi chọn Status
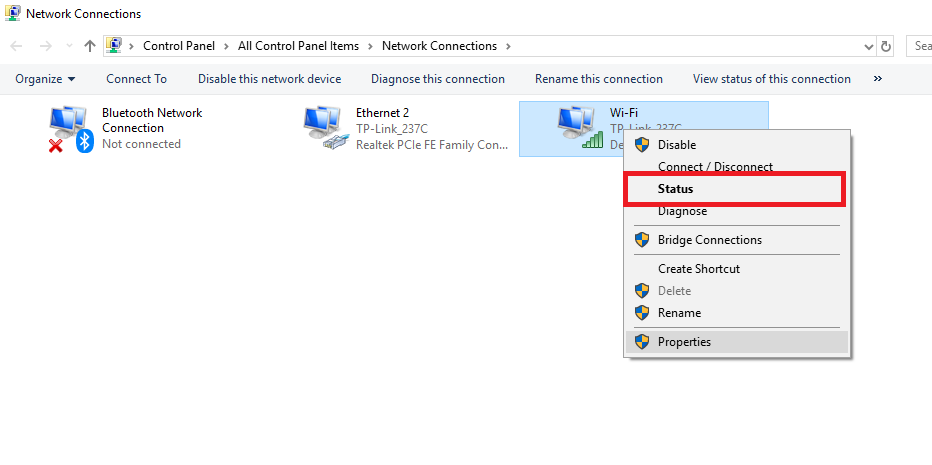
Bước 3: Trong giao diện Wifi Status bạn nhấn chọn vào Wireless Properties
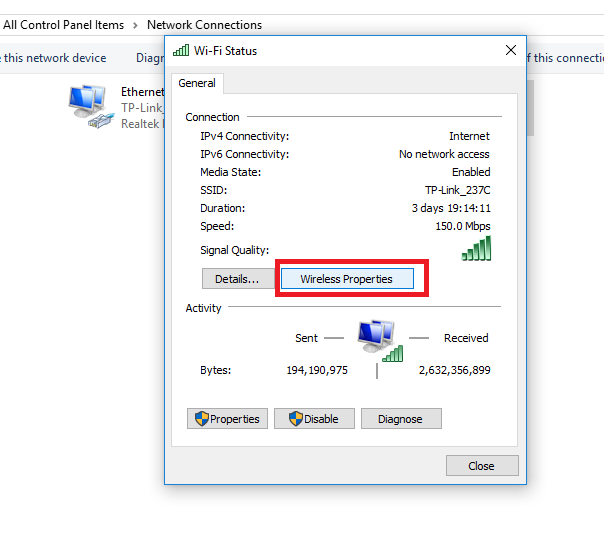
Bước 4: Giao diện tiếp theo, bạn nhấn vào tab Security rồi tích chọn Show characters. Sau đó bạn sẽ thấy mật khẩu hiện ở mục Network security key.
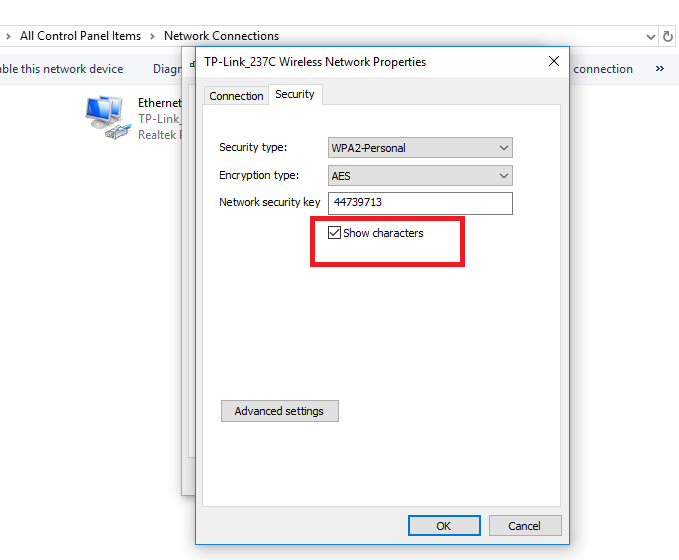
Hy vọng với những thông tin mà chúng tôi vừa chia sẻ có thể giúp bạn biết cách xem mật khẩu wifi đã kết nối trên điện thoại, máy tính,…thành công nhé