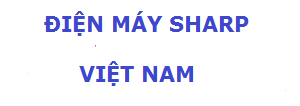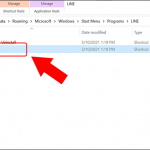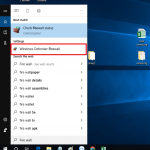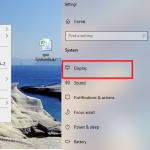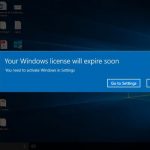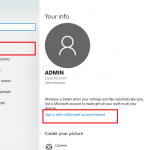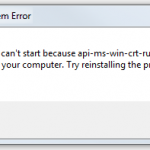Bạn muốn hẹn giờ tắt máy tính nhưng bạn không biết cách cài đặt như thế nào? Sau đây điện máy Sharp Việt Nam sẽ bật mí cho bạn 3 cách hẹn giờ tắt máy tính Win 10 chi tiết trong bài viết dưới đây để các bạn cùng tham khảo nhé
Nội dung bài viết
Sử dụng hộp thoại Run để cài đặt hẹn giờ tắt máy tính Win 10
- Bước 1: Nhấn tổ hợp phím Windows + R để mở hộp thoại Run
- Bước 2: Tại hộp thoại Run bạn gõ lệnh “shutdown –s –t [số giây]” ví dụ bạn nhập “shutdown -s -t 1800” tức là sau 1800 giây (30 phút) thì máy tính sẽ tắt)=> nhấn Ok.
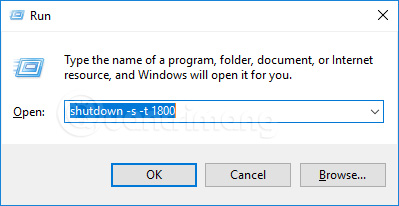
- Bước 3: Muốn hủy lệnh tắt máy tính bạn cũng mở hộp toại Run lên và nhập lệnh “shutdown -a” => Nhấn OK
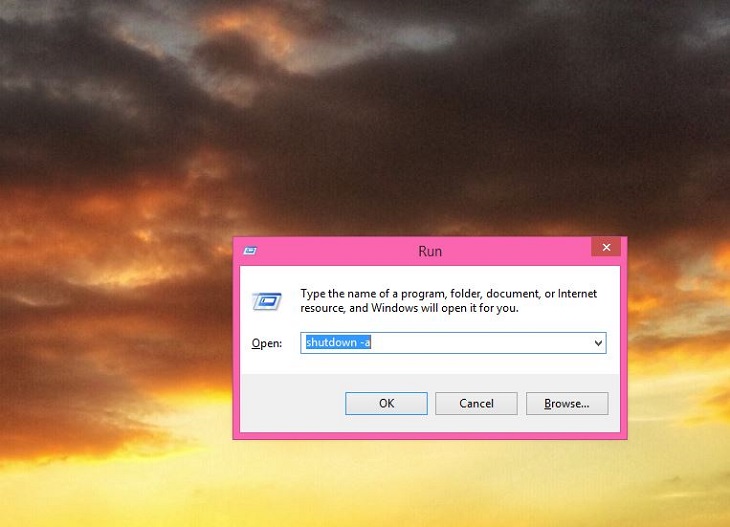
Cài đặt hẹn giờ tắt máy tính Windows 10 qua Windows PowerShell
- Bước 1: Từ giao diện sử dụng Windows 10, các bạn nhấn chuột phải vào biểu tượng Windows góc dưới bên trái màn hình và chọn Windows PowerShell (Admin).
- Bước 2: Các bạn nhập dòng lệnh shutdown -s -t 3600 và nhấn Enter tương ứng với 60 phút để thiết lập máy tính tự động tắt.
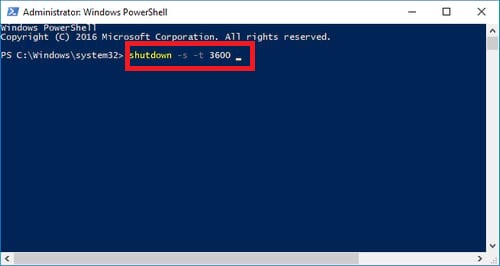
Cách hẹn giờ tắt máy tính Win 10 bằng shortcut
- Bước 1: Đầu tiên, bạn nhuột phải lên Desktop => New => Shortcut
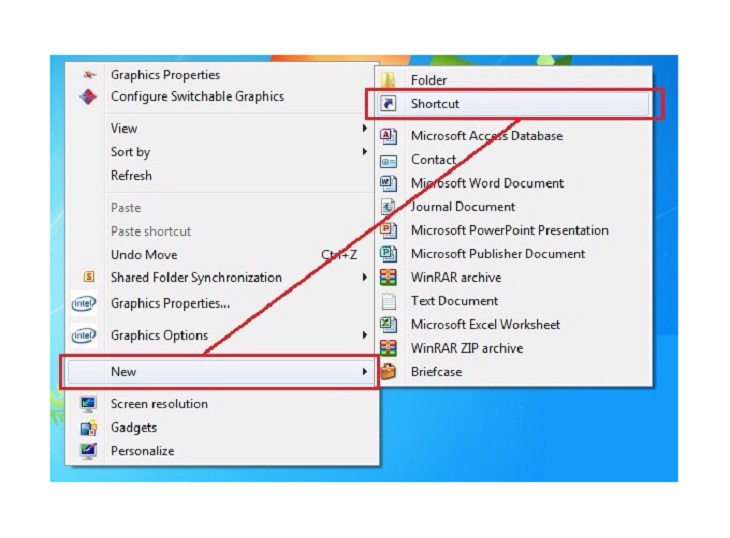
- Bước 2: Tại ô Type the location of the item=> bạn điền vào “shutdown -s -t 10”, trong đó 10 là số giây =>Click Next để tiếp tục.
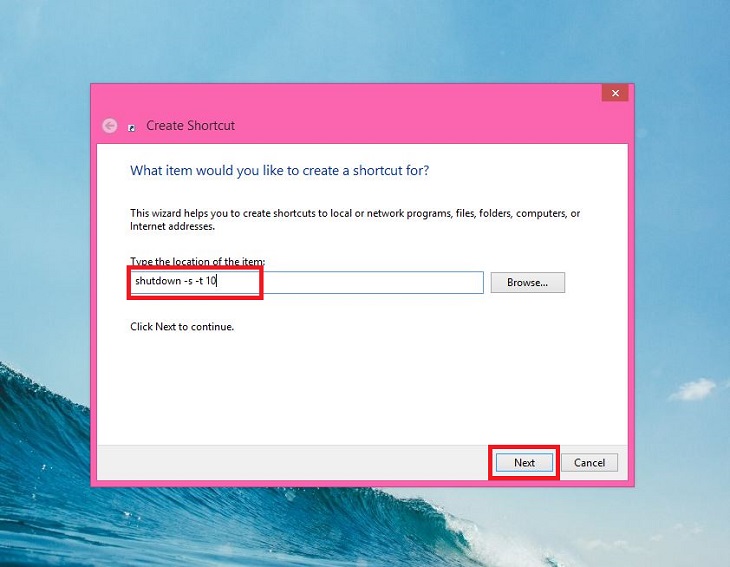
- Bước 3: Đặt tên cho shortcut vừa tạo => chọn Finish để kết thúc.
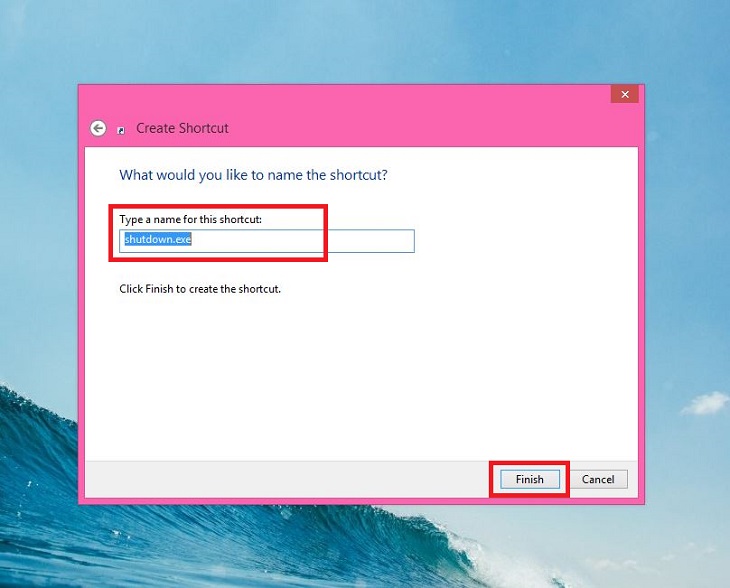
- Bước 4: Để thay đổi thời gian hẹn giờ tắt máy bạn có thể click chuột phải vào shortcut vừa tạo => chọn Properties. Sau đó thay đổi giá trị “10” (số giây mà bạn đã cài đặt ở bước 2) trong mục Target, sau đó click Ok để xác nhận.
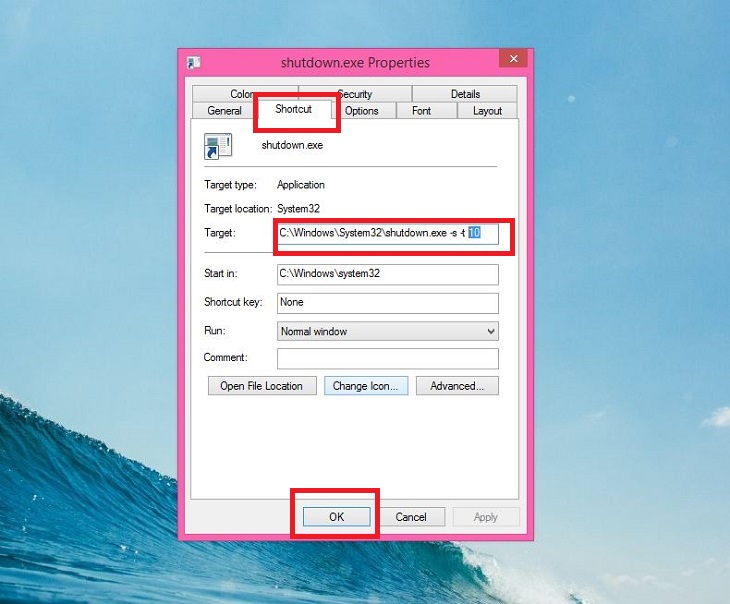
– Chắc chắn sau khi đọc xong bài viết của chúng tôi bạn có thể cài đặt hẹn giờ tắt máy tính của mình dễ dàng mà không tốn nhiều thời gian.